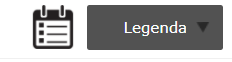How Can We Help?
Met de print sjablonen in iASSET kan je gemakkelijk en snel een specifieke indeling maken voor de prints van een inspectie. Denk aan bijvoorbeeld zelf tabellen inrichten, bloktitels toevoegen en kop en voet tekst instellingen. Wat we ook hebben ontwikkeld is een wachtlijst voor aangevraagde prints, zo krijg je een mooi overzicht te zien van alle prints die de afgelopen tijd gedraaid zijn.
Begin bij de knop Print sjablonen in de menukop Algemeen, zo kom je bij het print sjabloon overzicht. Het is hier mogelijk om verschillende sjablonen te maken en bestaande sjablonen aan te passen of verwijderen.
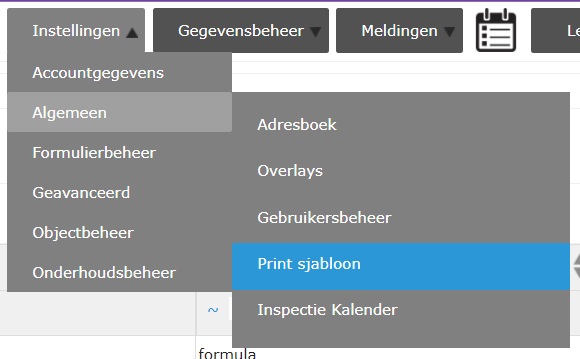
Als je een print sjabloon wilt maken krijg je het onderstaande te zien. Aan de rechterkant wordt de module en moduletype weergegeven, geef hier aan om welke inspectie het gaat. Zodra een inspectie geselecteerd is worden alle velden in deze inspectie weergegeven aan de rechterzijde. Behalve inspectie velden is het ook mogelijk om statische of paspoortvelden toe te voegen door op het plusje onderaan te klikken, dit opent een dropdown waar je de velden kan kiezen de je ook in het printsjabloon wilt hebben.
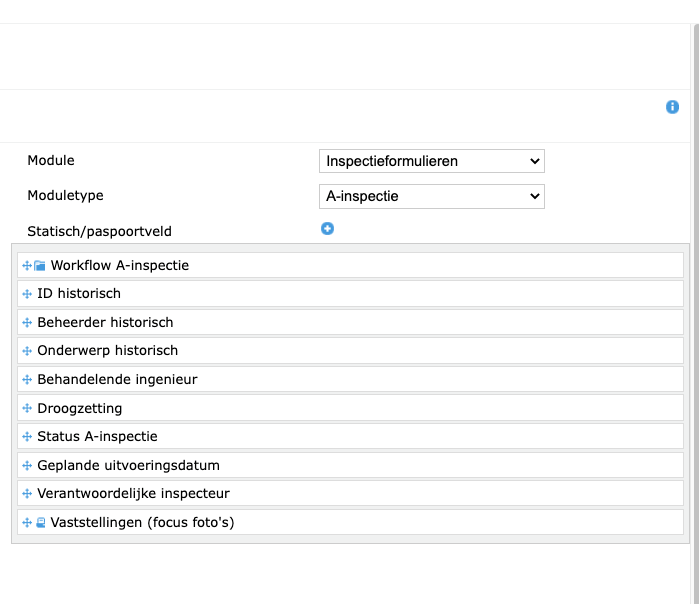
Klik op het plusje onder Statische/paspoortvelden, dan zie je een dropdown. Selecteer hier Nieuw statisch veld. Vervolgens krijg je het onderstaande te zien. Vul hier het Statisch veldlabel in en vul daarna de gewenste tekst in. Dit veld komt vervolgens in de lijst met de andere velden aan de rechterkant te staan.
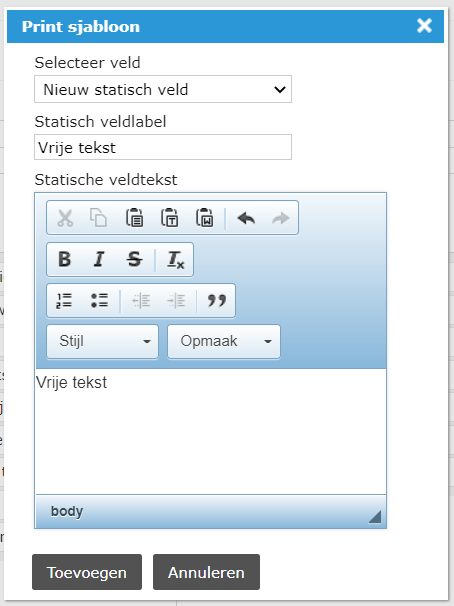
Voor het toevoegen van een paspoort veld herhaal je dezelfde stap. Klik op het plusje onder Statische/paspoortvelden, dan zie je een dropdown. Selecteer hier het gewenste paspoortveld om in je inspectie tabel toe te voegen. Deze komt vervolgens in de lijst met velden aan de rechterkant te staan.
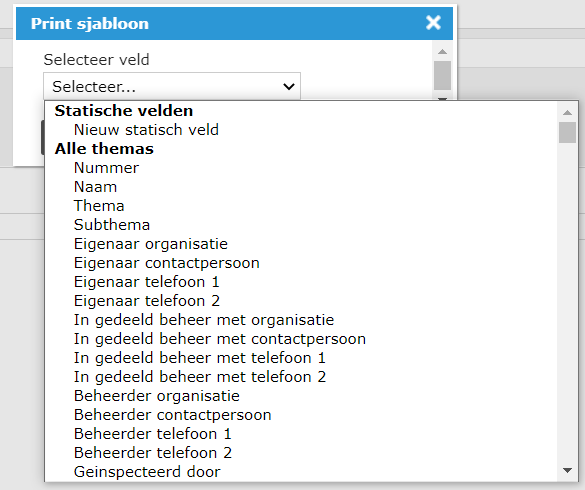
Zodra je een inspectie hebt geselecteerd zal je zien dat alle inspectie velden nu aan de rechterkant van het scherm staan. Geef het sjabloon een naam. Onder de sjabloon naam zie je een klein pijltje, klik daarop en je zal de koptekst instellingen te zien krijgen. Je kan zelf het logo dat op de print zal staan aanpassen door zelf een afbeelding te uploaden. De check box “Koptekst herhalen” zorgt ervoor dat het logo op elke nieuwe pagina weergegeven wordt. Vervolgens kan je een tabeltitel maken, deze titel wordt weergegeven als een blauwe lijn met daar in de tekst. als de titel leeg is wordt deze niet weergegeven. Je kan de tabel opdelen in meerdere kolommen met een maximum aantal van 6. Pas het aantal kolommen aan naar wens door het aantal kolommen aan te geven met de pijltjes omhoog en omlaag, of door een nummer in te vullen. Je kan de breedte van de kolommen aanpassen door de rechterzijde heen en weer te slepen. Met het plusje kan je een nieuwe tabel inclusief titel en kolommen toevoegen.
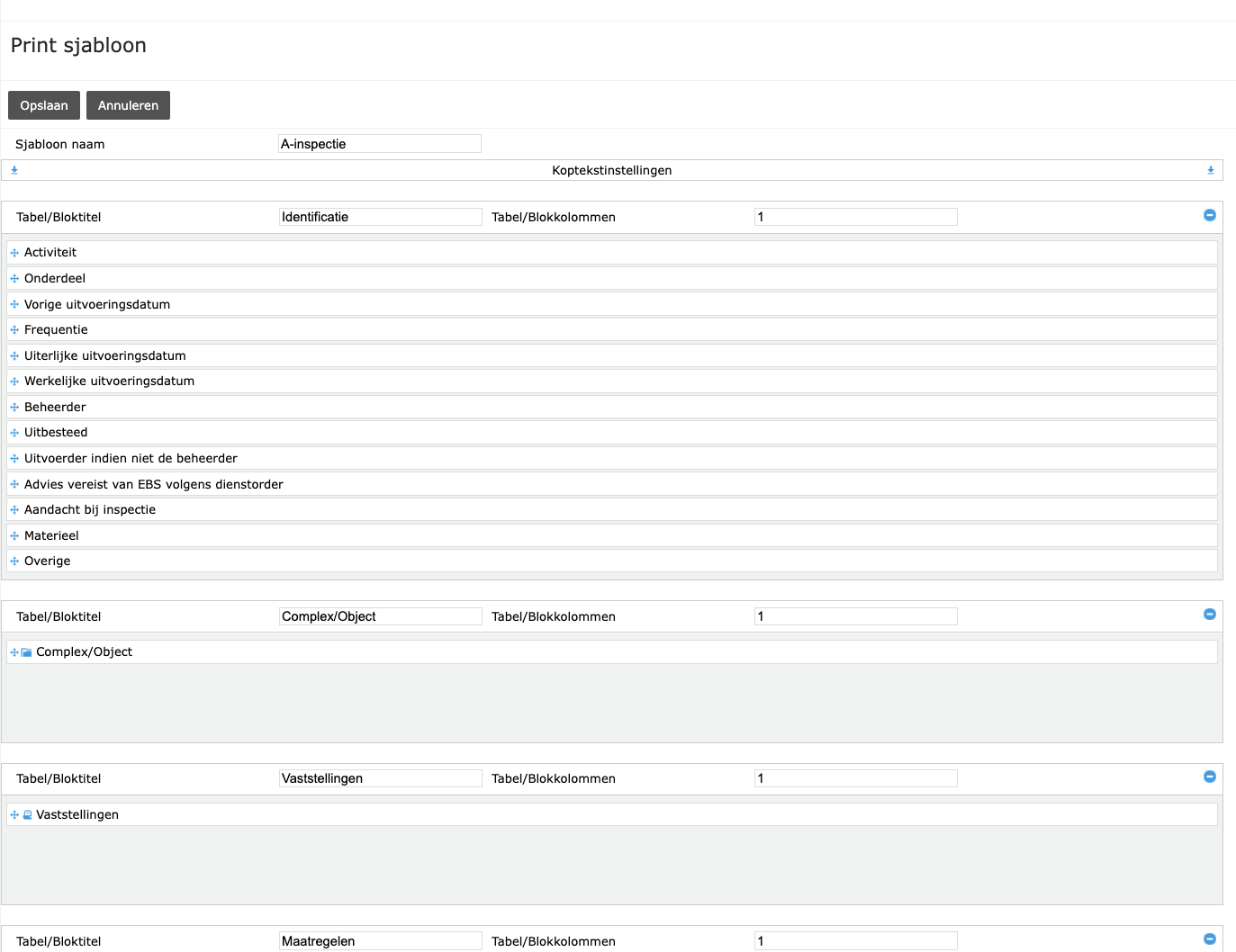
Helemaal onderaan de pagina staat de voettekst, klap deze open deze door op het pijltje te drukken. Vul de voettekst in, pas deze aan of kopieer deze. De voettekst wordt onderaan de print weergeven. (zie voorbeeld print… )

Inspecties printen via de sjablonen
Om je inspectie via de nieuwe sjablonen te printen navigeer je naar je inspectie en selecteer je print. Selecteer onder Export type wat je wilt zien en in welk bestandstype. Vervolgens kan je bij de volgende stap je sjabloon kiezen, zodra je op de dropdown klikt krijg je een overzicht te zien van alle sjablonen die je kan gebruiken. Druk dan nogmaals op Print in het venster zelf.
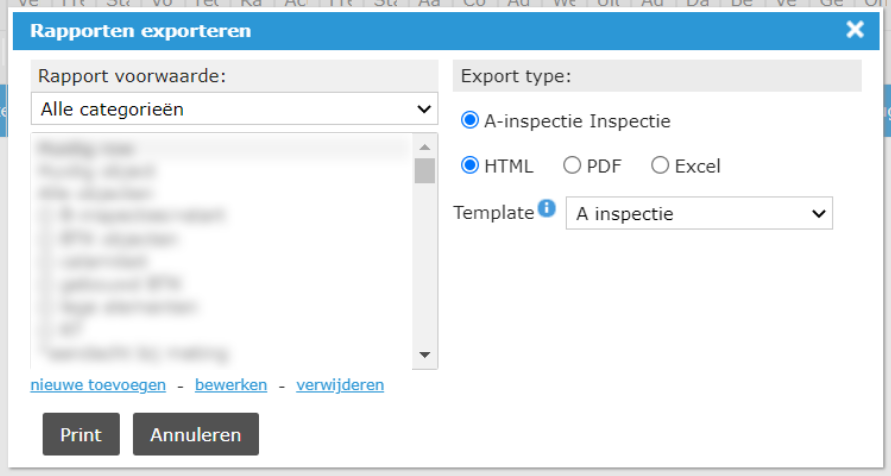
Aangevraagde prints
Zodra je een bestand print wordt deze in een wachtrij geplaatst en zal je het linker plaatje aantreffen, het laden van de print zal niet lang duren, haal de status op door op Reload Status te klikken, je print zal dan spoedig gereed zijn. Als je op Aangevraagd print klikt zal je naar het overzicht van alle gemaakte prints geleid worden.
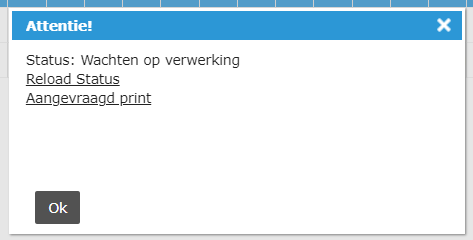
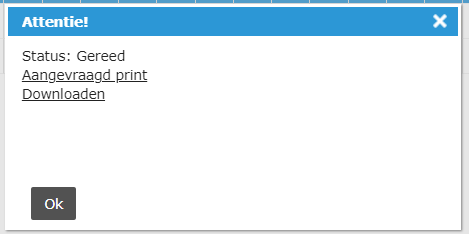
Je kan naar dit menu navigeren via het nieuwe icoon die links naast de legenda staat. Vanaf het aangevraagde prints menu krijg je een overzicht met alle prints te zien die in de afgelopen zeven dagen zijn aangevraagd. Vanaf hier kan je ze weer opnieuw downloaden en is het niet meer nodig om dezelfde inspectie meerdere keren te printen.