How Can We Help?
Objecten aanmaken
Klik op de bol met + in de linker benedenhoek van het beginscherm. De + verandert in een x, je kunt nu Object aanklikken. Het scherm ‘Object toevoegen’ opent. Je kiest nu eerst een sjabloon. Deze invulformulieren worden aangemaakt in iASSET onder Instellingen – > Schouw sjablonen.
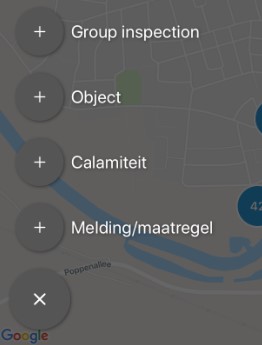
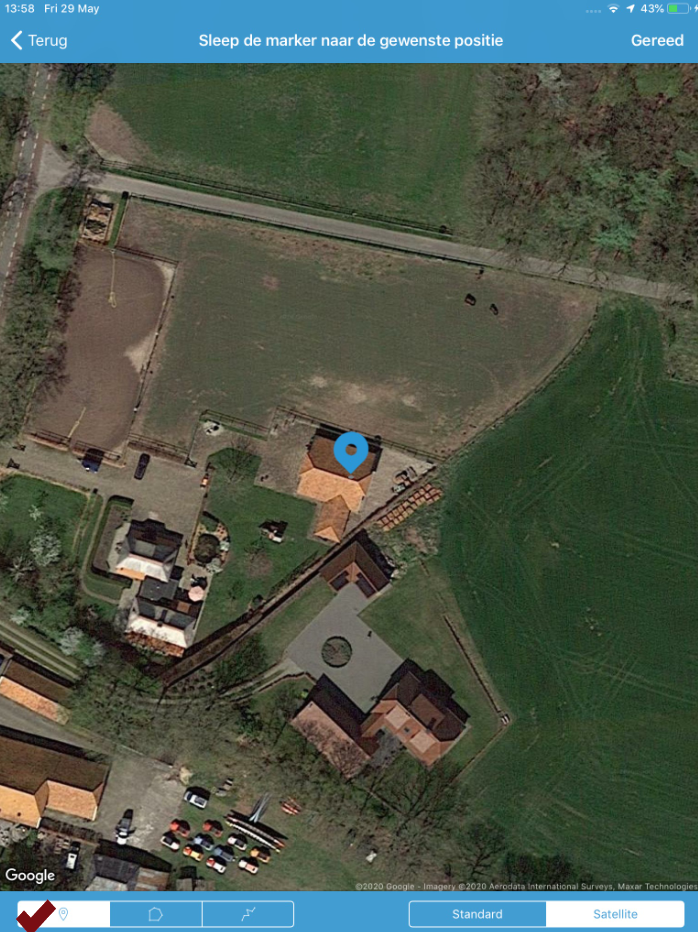
Elk sjabloon begint met de coordinaten van de plaats waar je bent. Tik de coordinaten aan en je gaat naar de kaart, waar boven staat ‘Sleep de marker naar de gewenste positie’. Zoom in voor zover nodig. In het voorbeeld is een huis geselecteerd. Klik nu het tweede tabje helemaal links onderin aan, die van een veelhoek, een polygoon. We moeten het nieuwe object gaan tekenen.
De marker is veranderd in een rondje, dat op elk van de hoeken van het object wordt geplaatst en met klikken op de + rechtonderin wordt gemarkeerd. Is dit eenmaal klaar, klik dan op Gereed rechts bovenin. Je komt weer terug in het sjabloonformulier.
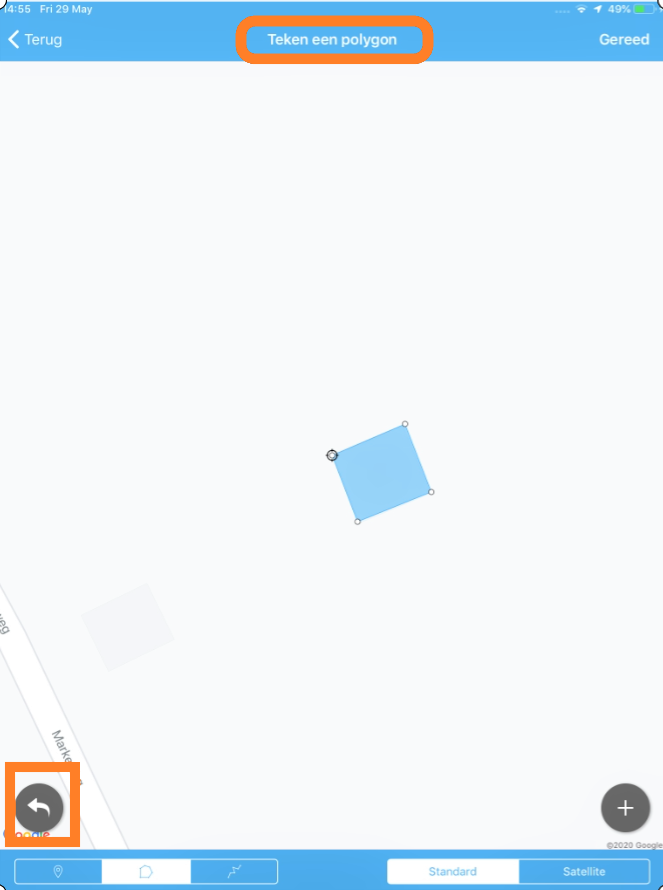
Geef het object een naam, het vooringevulde nummer moet tenminste met 1 worden verhoogd. Je ziet namelijk een getal dat is gebruikt. Zonder deze aanpassing kun je niet met Opslaan de aanmaak compleet maken.
Een polygoon is nu aangemaakt. Voorbeelden van polygonen zijn gebouwen, bruggen, wegen of bermen.
Moet het object een lijn worden, denk aan een kabel, een leiding of een oeververdediging, kies dan het derde symbool, de polylijn.
Het eerste symbool is uiteraard voor een puntobject. Voorbeelden daarvan zijn bomen, afvalemmers, verkeersborden of lantaarnpalen.
De pijl in het oranje vierkant is om de laatste wijziging ongedaan te maken.
In sommige situaties werkt het beter met een satellietfoto als ondergrond, soms is de kaart beter te gebruiken.
Aangemaakte objecten worden zichtbaar in het overzicht van Objecten, te vinden door het klikken op de zwarte bol met drie streepjes. Tevens wordt de informatie naar iASSET gezonden.
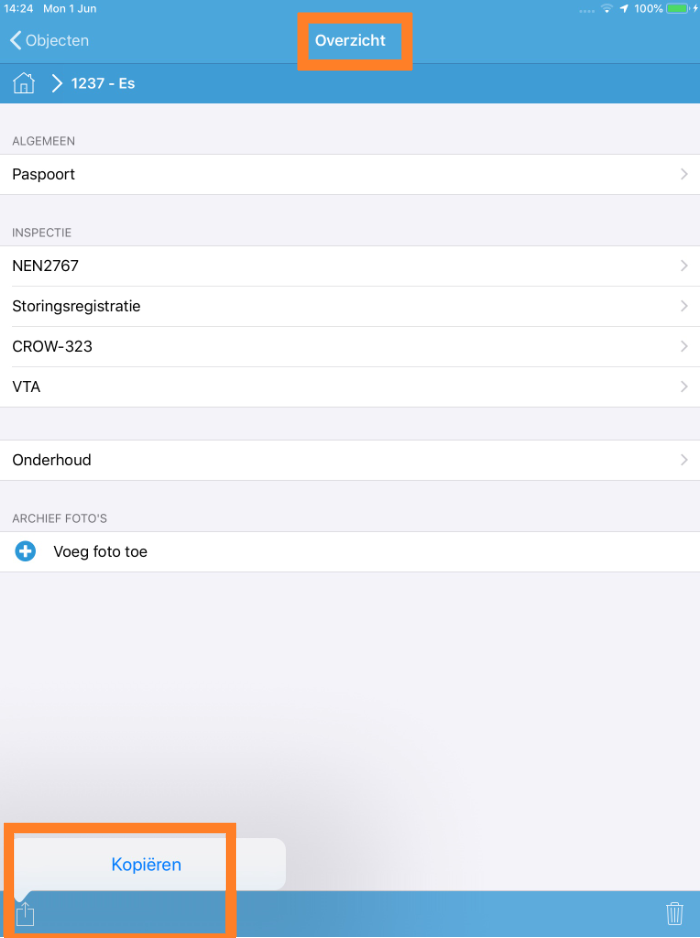
Niet zelden moeten er veel dezelfde objecten worden aangemaakt. Bijvoorbeeld een groep van bomen, dezelfde soort, gelijk geplant en even hoog.
Ga hiervoor naar Overzicht > Objecten nadat één van de bomen is aangemaakt.
Links onderin op de blauwe balk is de knop Kopiëren te vinden, klik dit aan en klik dan op de tekst Kopiëren en een kopie is gemaakt, het objectnummer heeft een _1, _2, etc. achter het originele objectnummer gekregen. In het paspoort kan nu het nummer worden aangepast naar een uniek nummer. De locatie kan door een tap op de coordinaten worden bijgesteld.
Verwijderen van een object is eveneens gemakkelijk. Klik op het afvalemmertje, klik op de tekst Verwijderen en het object is verwijderd.


