How Can We Help?
Inloggen
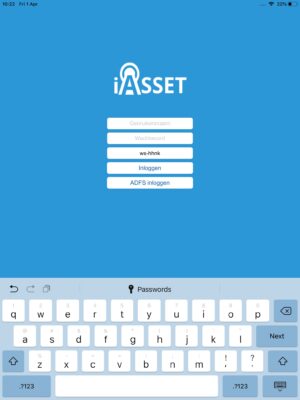
Bij het openen van de SchouwApp op de iPad moet je eerst inloggen.
Vul gebruikersnaam, wachtwoord en als je domein in. Druk dan op Inloggen.
Kaart
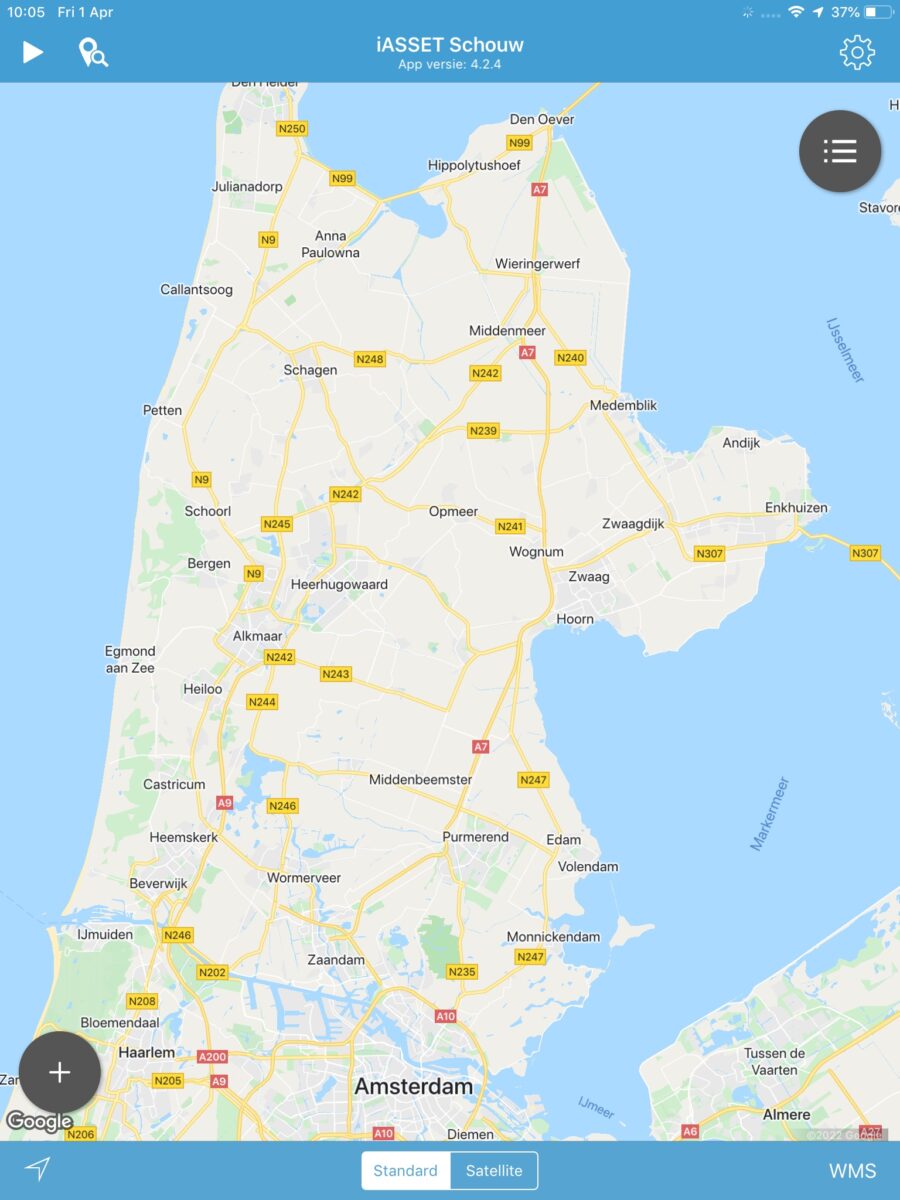
Na het inloggen zie je de kaart van het domein ws-hhnk.
Hierop kun je inzoomen door twee vingers tegelijk op de kaart te spreiden of uitzoomen door ze naar elkaar toe te bewegen.
De bovenste blauwe balk heeft een aantal functiemogelijkheden en toont de versie van de SchouwApp, hier v.4.2.4.
Het witte pijltje en de pin met het loepje links zijn hier niet van toepassing.
Het tandwieltje rechts bovenin de blauwe balk verbergt het zijmenu. Daarover straks meer.
De zwarte bol met drie liggende uitroeptekens geeft overzichten weer, als je daarop klikt.
De zwarte bol met de + is om een aantal acties uit te voeren, die voor de Boominspectie RAW niet van toepassing zijn.
De onderste blauwe balk heeft drie functies, allereerst het pijltje links, dat als je erop klikt naar je huidig positie op de kaart springt. Meerdere klikken geven een kompasroos en je kunt de kaart kantelen. Daarna keert de pijl terug naar de startstand.
Standard toont de huidige kaartafbeelding, de Google map. Satellite is een satellietopname van de aarde.
De WMS wordt hieronder uitgelegd.
WMS
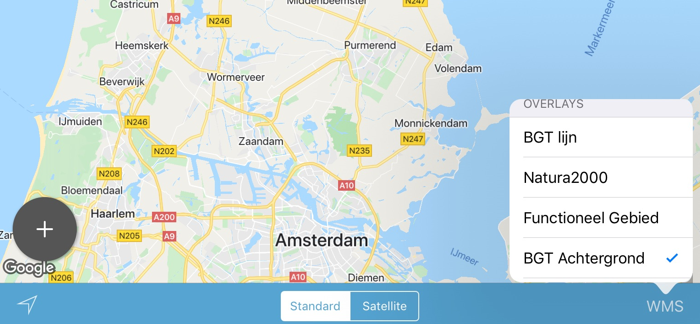
WMS-en zijn lagen (overlays), die over de Google map kunnen worden gelegd. Dit zijn transparante, half transparante of niet-transparante lagen.
Voor het uitvoeren van de inspecties moet overlay BGT Achtergrond worden aangevinkt. Je gaat weer uit Overlays door ergens op de kaart naast het overlay venster te klikken.
Je ziet nog niets veranderen, maar dit gebeurt wel als je ver genoeg inzoomt op de kaart met twee vingers.
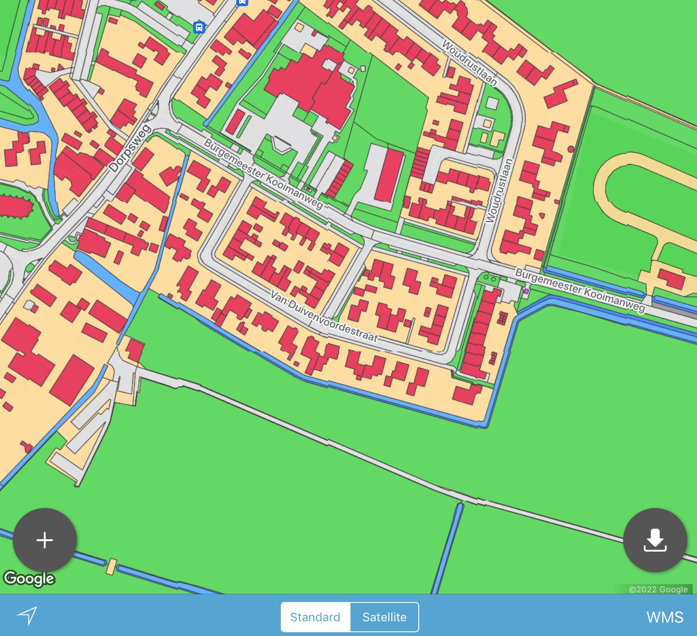
De BGT achtergrond is dus een niet-transparante laag. De afbeelding is van een deel van Hensbroek.
Rechts onderin is ook een bol met een naar beneden wijzende pijl verschenen. Dit is om objecten op de kaart te kunnen inladen. Hierover meer onder Zijmenu, bij Legenda.
Zijmenu
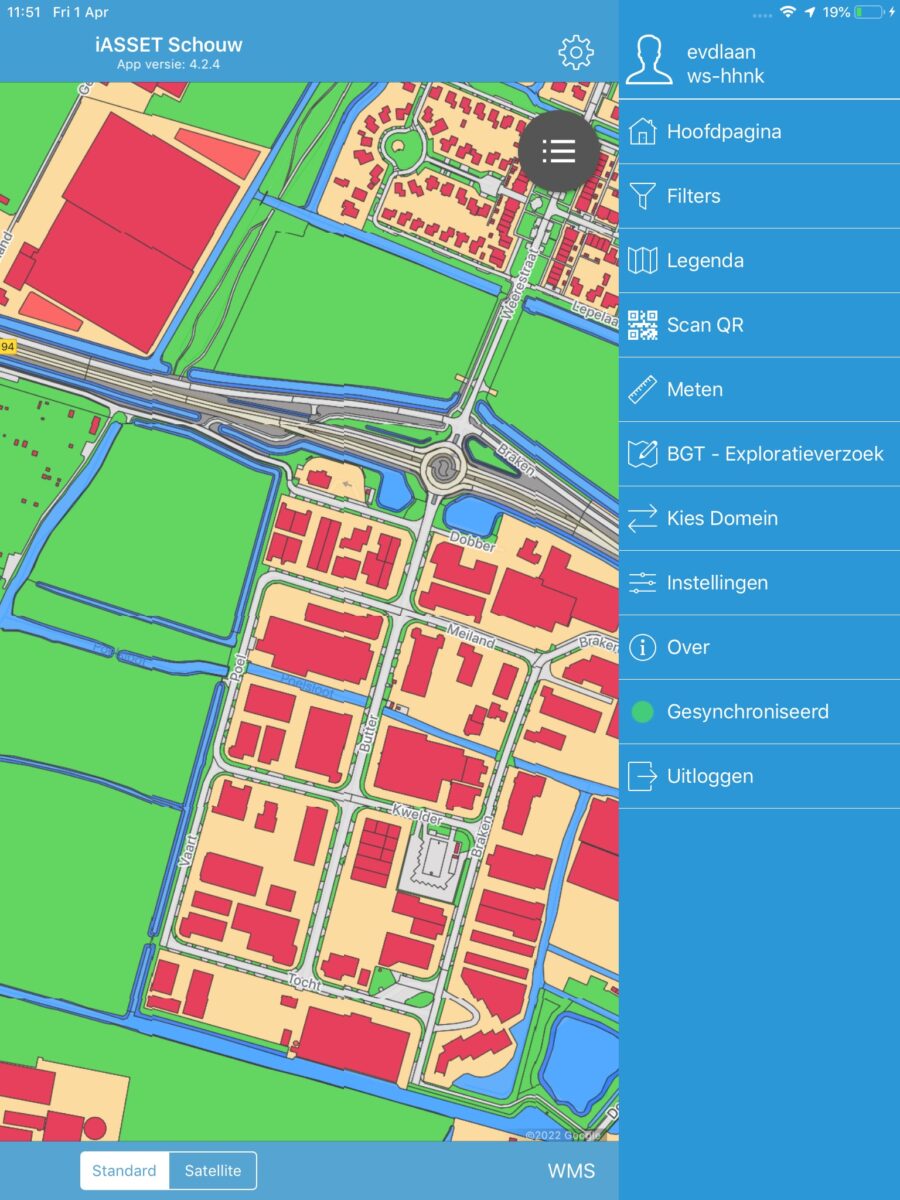
Bij het aanklikken van het tandwieltje in de bovenste balk opent het zijmenu. Dit geeft de opties weer, die de SchouwApp heeft. Niet allen zijn van belang voor het inspecteren van de bomen in ws-hhnk en worden niet behandeld. Wat we eerst gaan doen is de Legenda instellen, zodat we de locatie van de bomen op de kaart krijgen.
Klik Legenda aan.Klik op het lichtblauwe pijltje vóór Groen, zodat deze opent.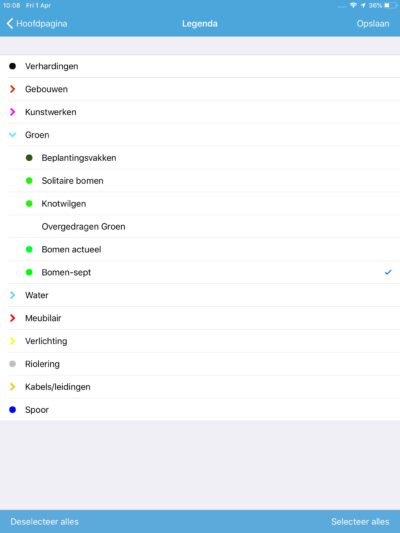
Hier geven we aan welke bomen op de kaart zichtbaar moeten worden: klik op subthema Bomen-sept. Een v verschijnt bij het aanklikken. Bevestig je keuze met Opslaan bovenin de blauwe balk.
Je springt nu terug naar de kaart, maar we zijn nog niet klaar. Open opnieuw het zijmenu en klik Instellingen aan.
Instellingen
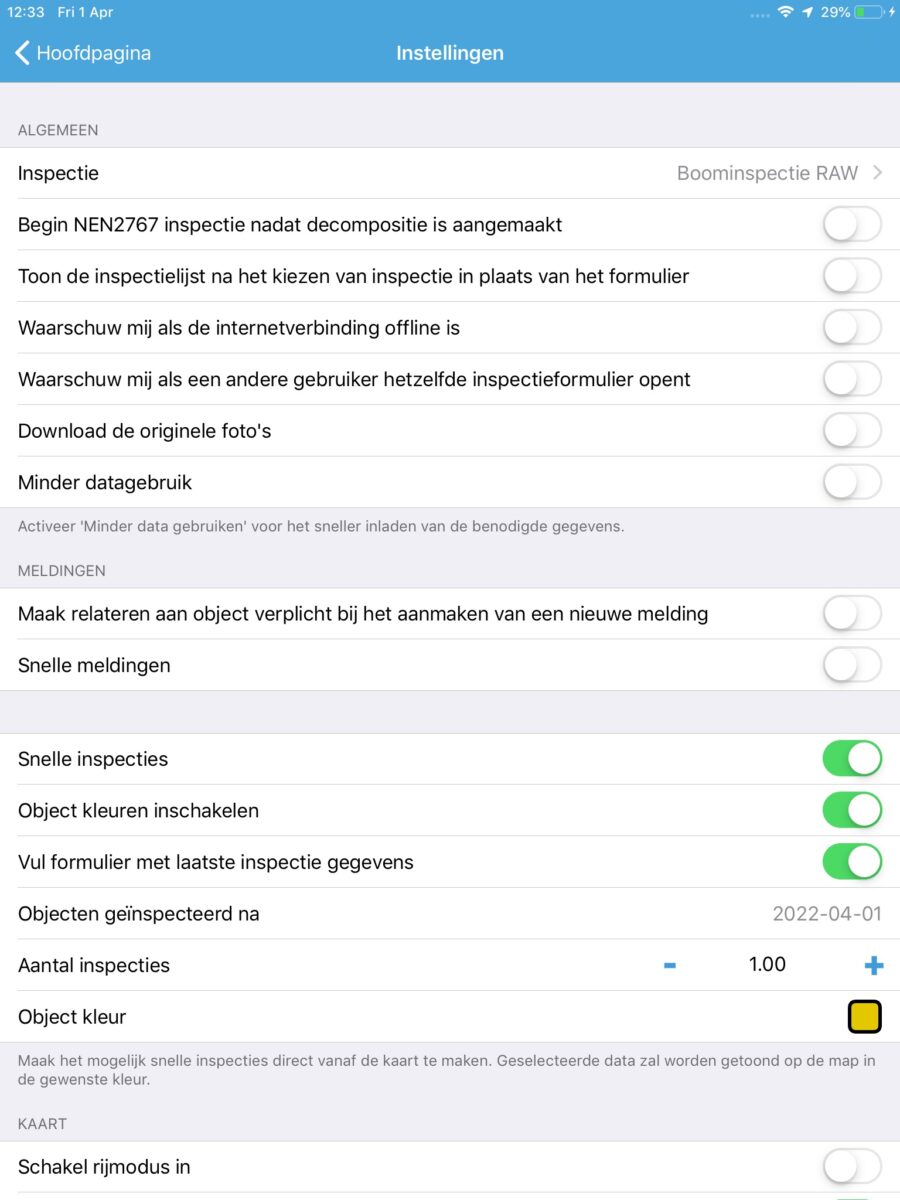
Om te beginnen stellen we onder Algemeen > Inspectie onze Boominspectie RAW in. Klik op Inspectie en je ziet een rij met mogelijke inspecties. Klik op Boominspectie RAW. Deze inspectie is nu gekoppeld aan een object, als je deze straks op de kaart aanklikt.
Activeer nu Snelle inspecties door het schuifje naar rechts te bewegen. Er verschijnen meerdere mogelijkheden.
Activeer ‘Object kleuren inschakelen’
Activeer ‘Vul formulier met laatste inspectiegegevens’. Dit betekent dat je straks bij het openen van de Boominspectie RAW de gegevens van de laatste uitgevoerde inspectie in het formulier terug ziet.
De datum is vooraf ingesteld op de dag van vandaag, maar kan ook verder terug liggen.
Aantal inspecties betekent hoeveel inspecties moeten worden uitgevoerd vóór het object van kleur verandert. Laat deze op 1.00 staan.
Object kleur. Dit is de kleur die een geïnspecteerde boom krijgt als er een inspectieformulier is ingevuld en opgeslagen. Door op het vierkantje te klikken krijg je de mogelijkheid een ander kleur te kiezen.
De instellingen zijn klaar, we keren terug door op de bovenste balk op < Hoofdpagina te tappen.
Nu kunnen we de objecten inladen en deze inspecteren.
Inladen en inspecteren
We keren terug naar Hensbroek en zoomen zover in, dat het downloadsymbool rechts onderin de kaart verschijnt. Klik het symbool aan.
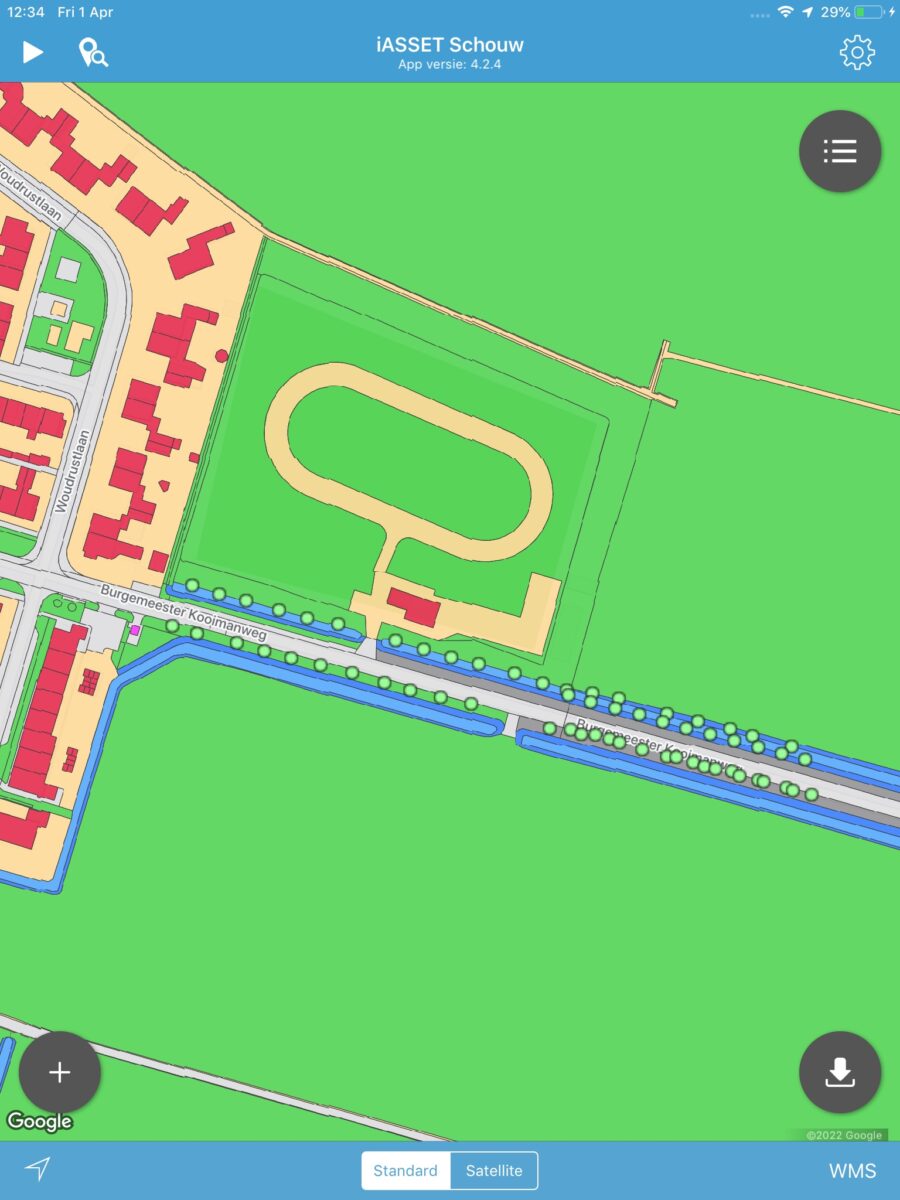
Alle objecten die in de kaart vallen, worden nu ingeladen. We zien ze langs de Burgemeester Kooimanweg. Aan de kleur te zien moeten ze allen nog worden geïnspecteerd.
We klikken op een eerste boom, bovenaan.
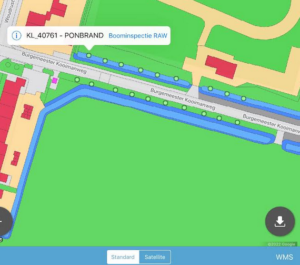
Het label verschijnt, waar de naam en het nummer van de boom in vermeld staan. Met de i in het rondje ga je naar de paspoortinformatie, het blauwe Boominspectie RAW is het inspectieformulier dat we zojuist bij Inspectie onder Instellingen hebben geselecteerd.
Klik op Boominspectie RAW.
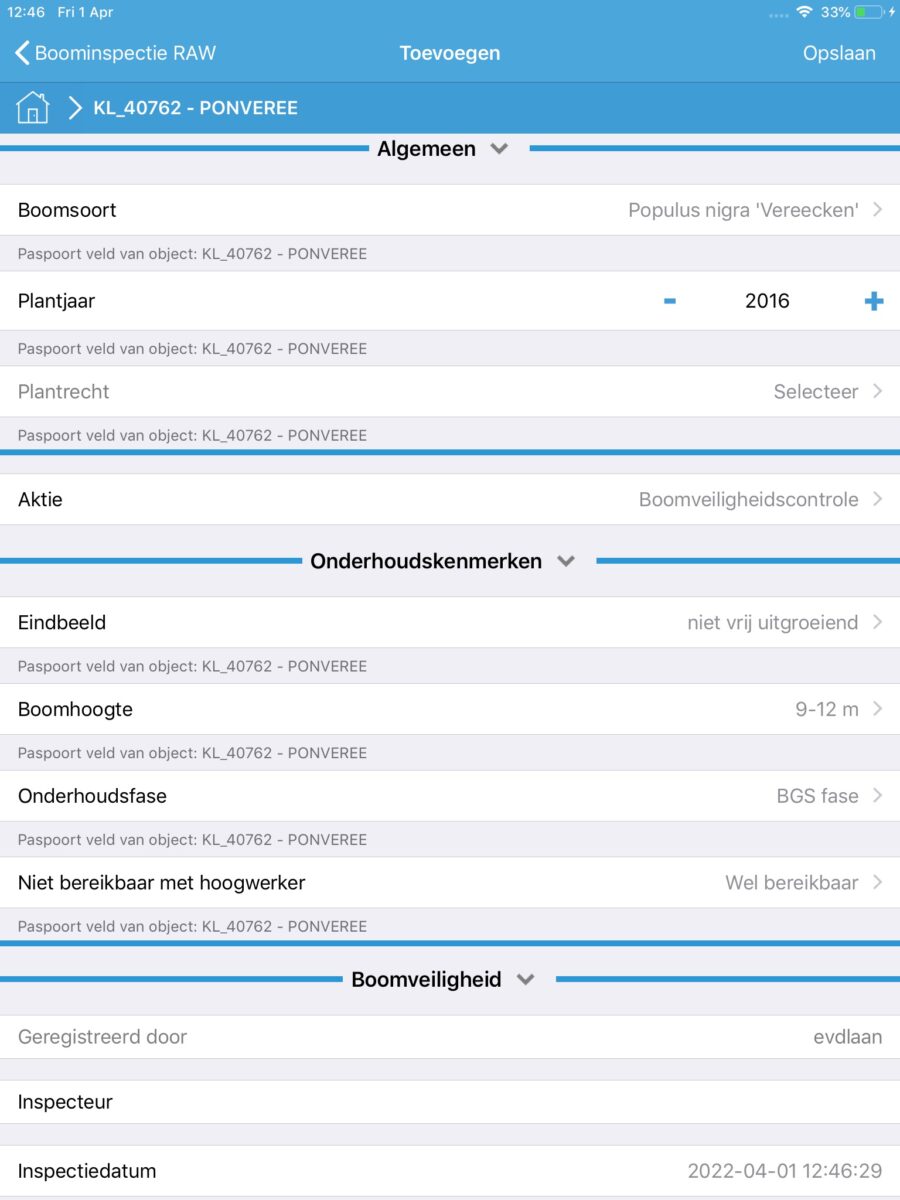
Het inspectieformulier opent en je ziet de gegevens van de voorgaande inspectie. Bovenaan staat Toevoegen vermeld, dus wat je hier laat staan, aanpast of invult wordt de nieuwe inspectie.
Denk erom, besluit je aanpassingen met Opslaan.
Je komt nu op een overzichtsscherm met de inspecties die op deze boom zijn verricht, inclusief die je zojuist hebt gemaakt.
Klik op Hoofdpagina, links in de blauwe balk en je bent terug op de kaart. Het groene rondje heeft nu de kleur gekregen, die je hebt ingesteld onder Snelle inspecties. Je kunt nu het volgende object kiezen om te inspecteren.


