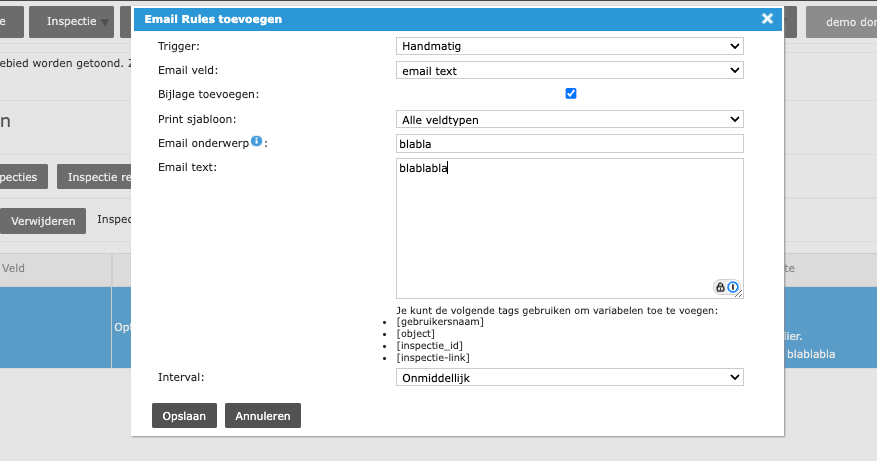How Can We Help?
Stap 1: Paspoortveld aanmaken
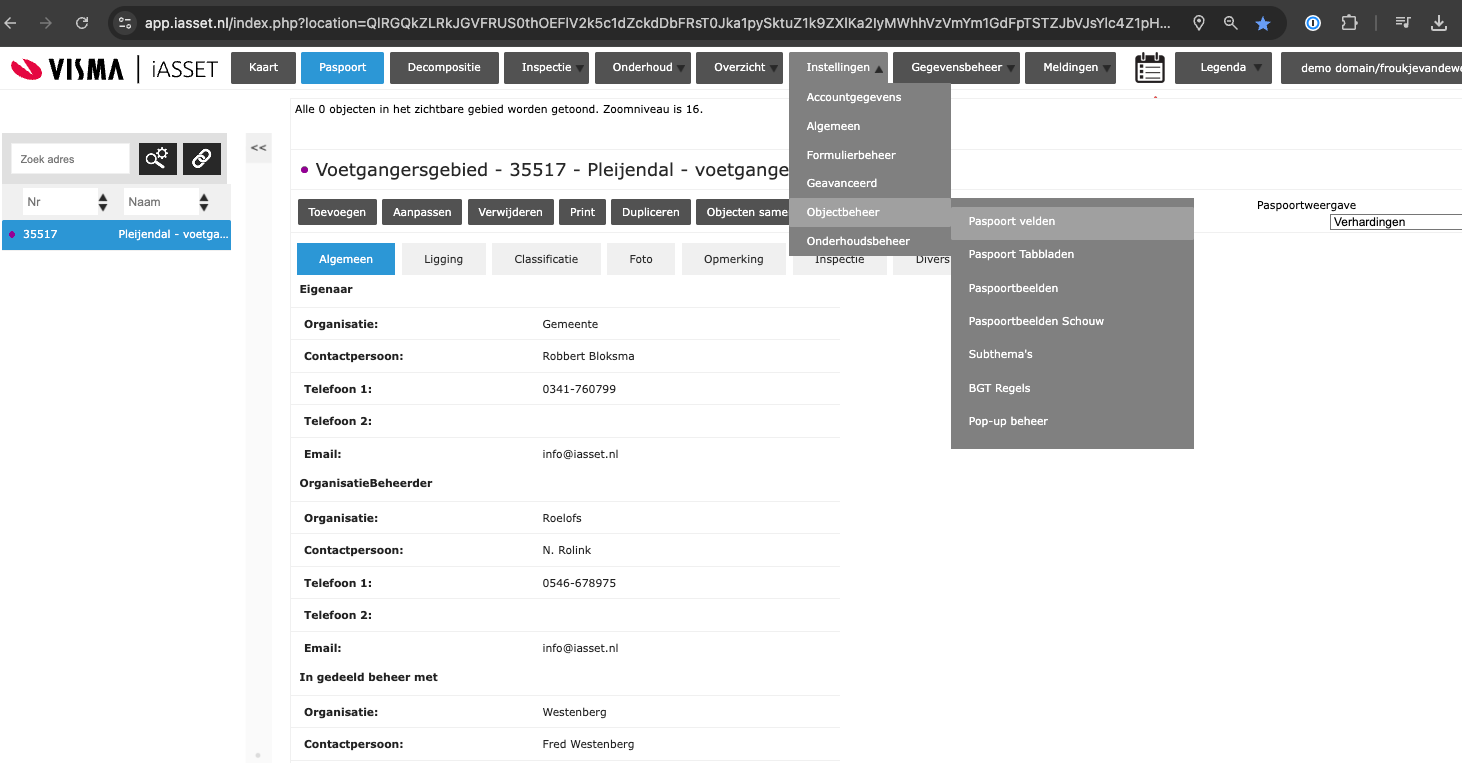
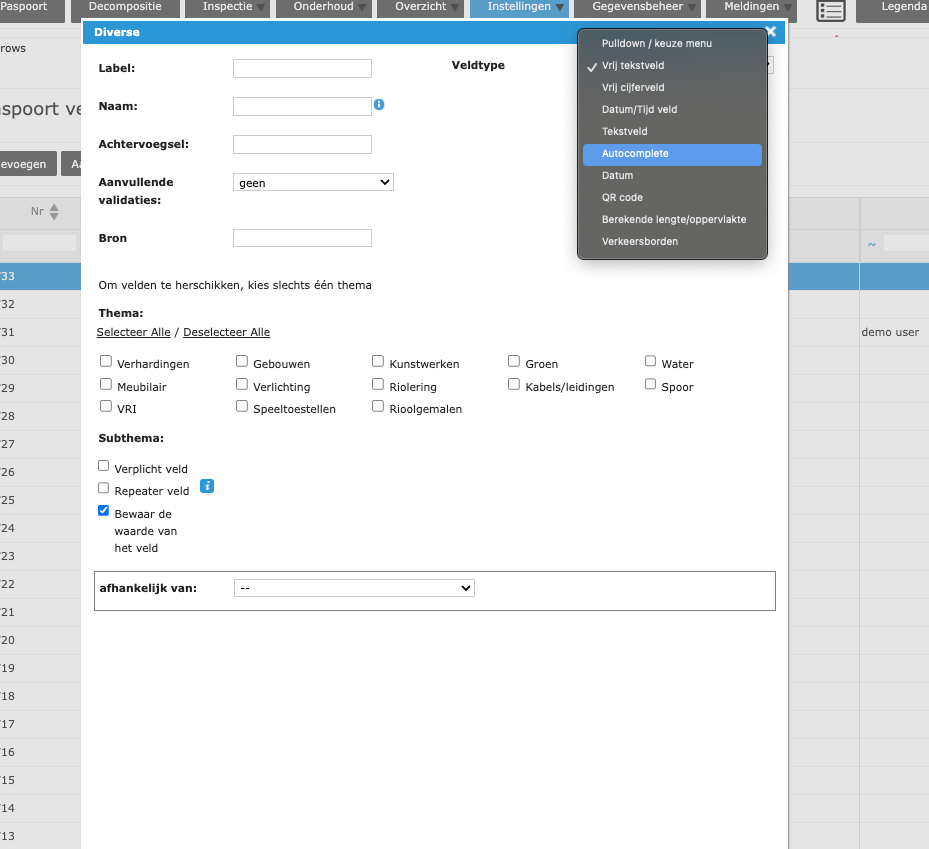
Kies ‘vrij tekstveld’ of ‘autocomplete’. Hierop kun je de e-mail validatie aanzetten:
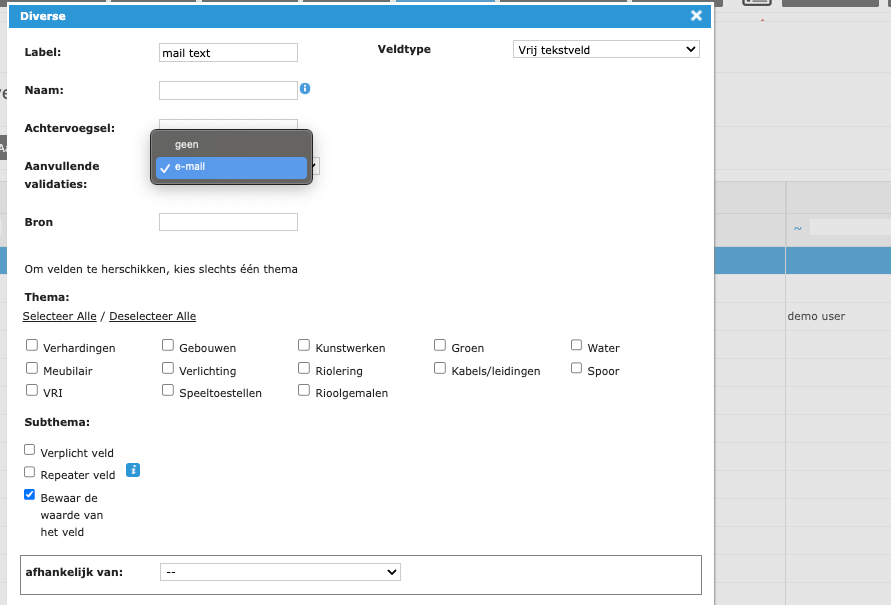
Let op dat je het vinkje van validatie wel aanzet anders werkt het niet.
Thema’s kiezen etc. gaat als normaal. Voor autocomplete kan je alvast e-mailadressen invullen. Als je dan begint met typen later in het veld dan maakt het ze af met wat hier in het lijstje staat. Je kunt ook nieuwe e-mailadressen toevoegen in gebruik.
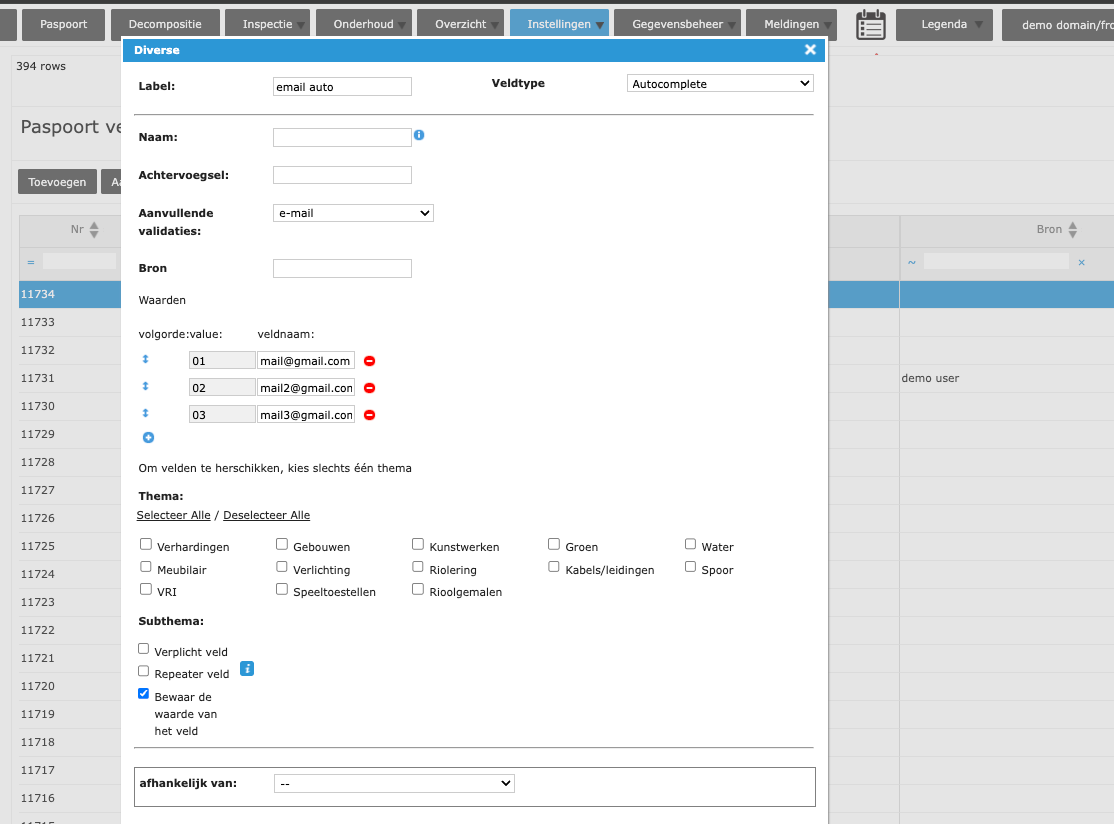
Stap 2: E-mailvelden toevoegen aan template
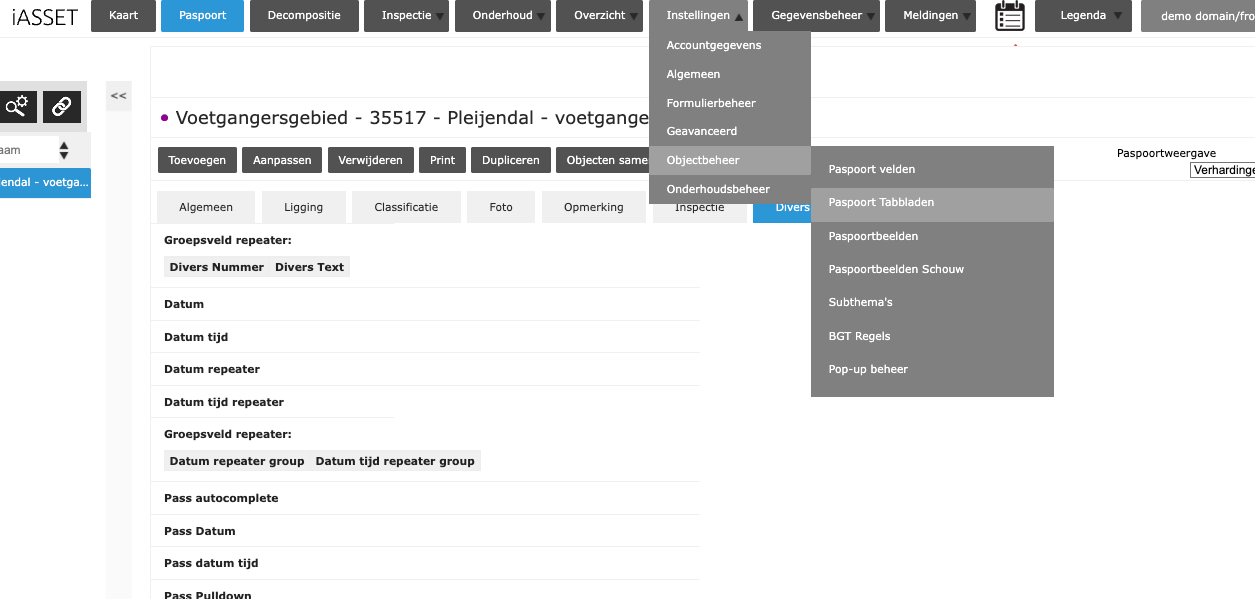
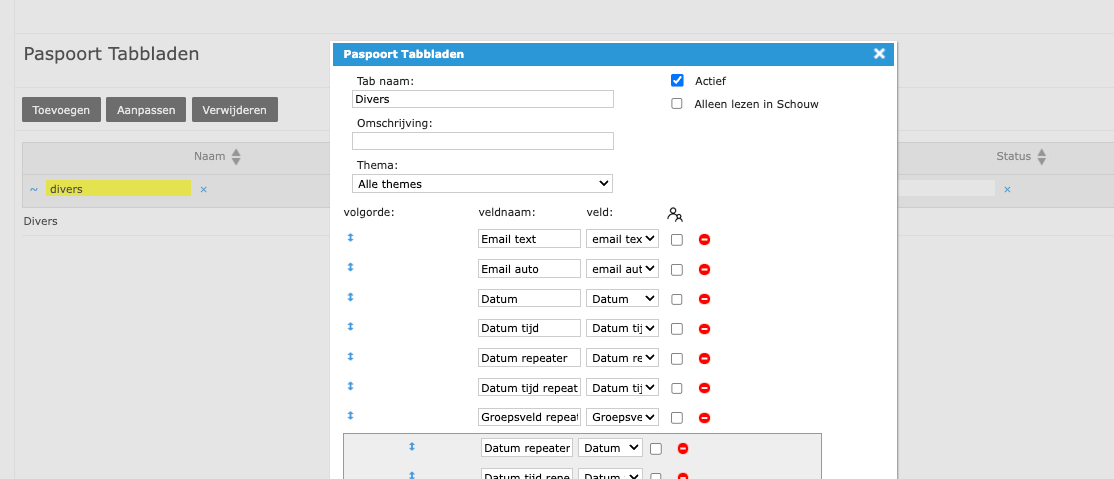
Voeg de paspoort velden toe. In het voorbeeld wordt deze aan ‘divers’ tab toegevoegd, maar het kan aan alle tabbladen.
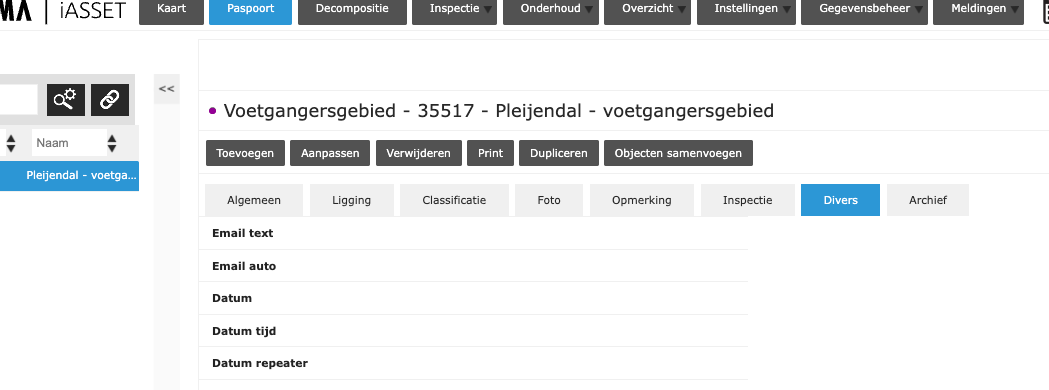
Nu staan de e-mail velden bovenaan in divers.
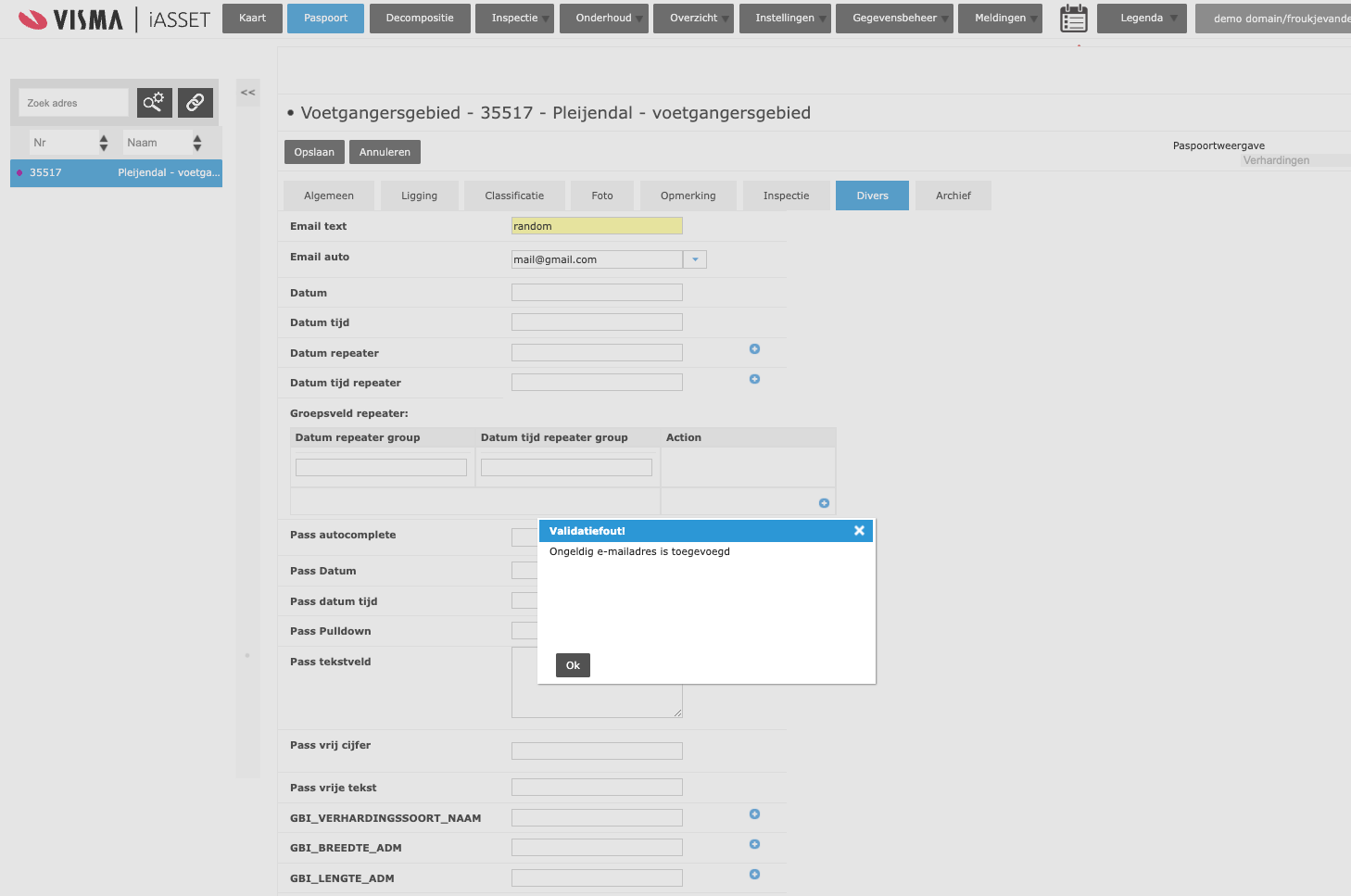
Nu kun je de velden aanpassen. Als je iets anders invult dan een e-mailadres krijg je een foutmelding zoals hierboven. Ook als een van de twee velden wel goed is.
Stap 3: de email instellingen
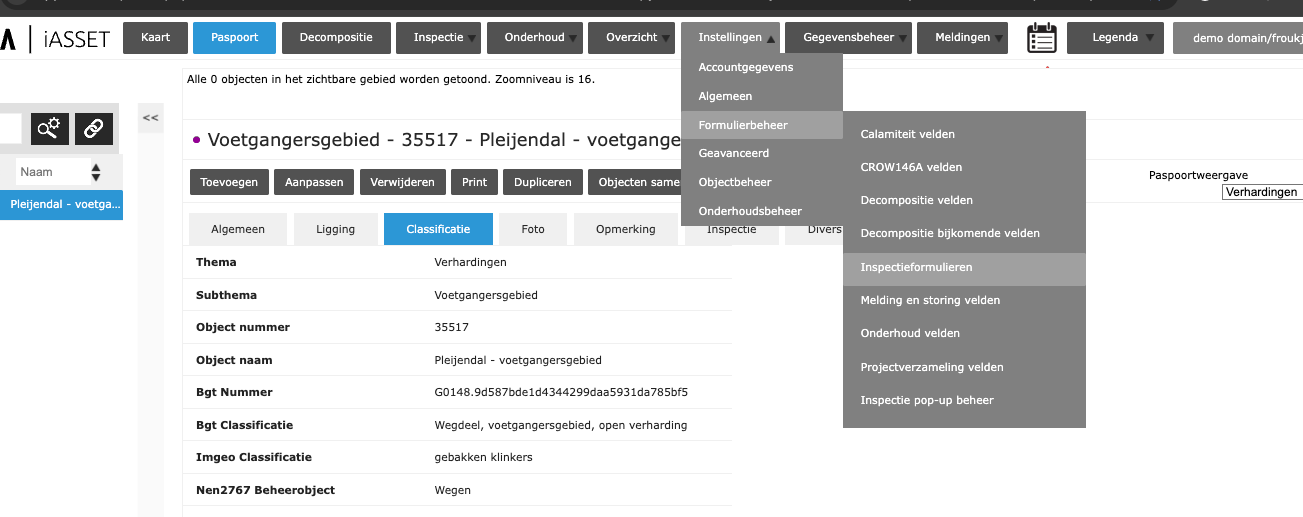
Ga naar inspectieformulieren via formulieren beheer en klik daarna op ‘beheer e-mail’:
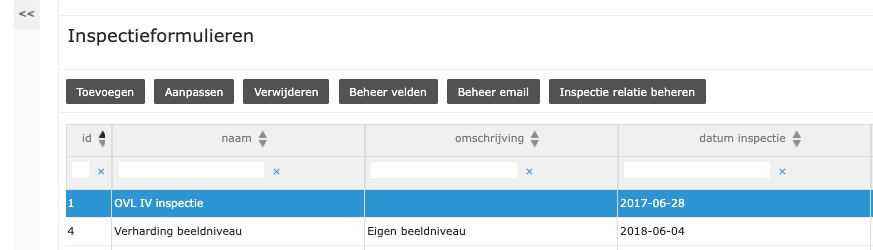
Voor deze instelling heb je de veldsoorten “inspecteurs” en “keuzeveld” nodig in het custom inspectieformulier, anders krijg je deze foutmelding:
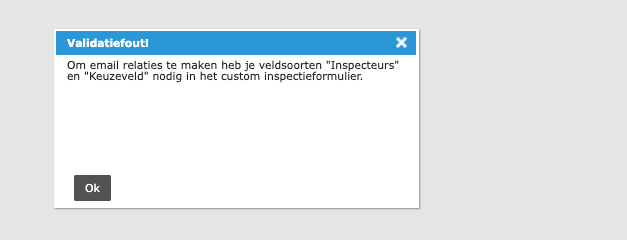
In de e-mailregels kun je aangeven of de e-mails automatisch of manueel verstuurd moeten worden.
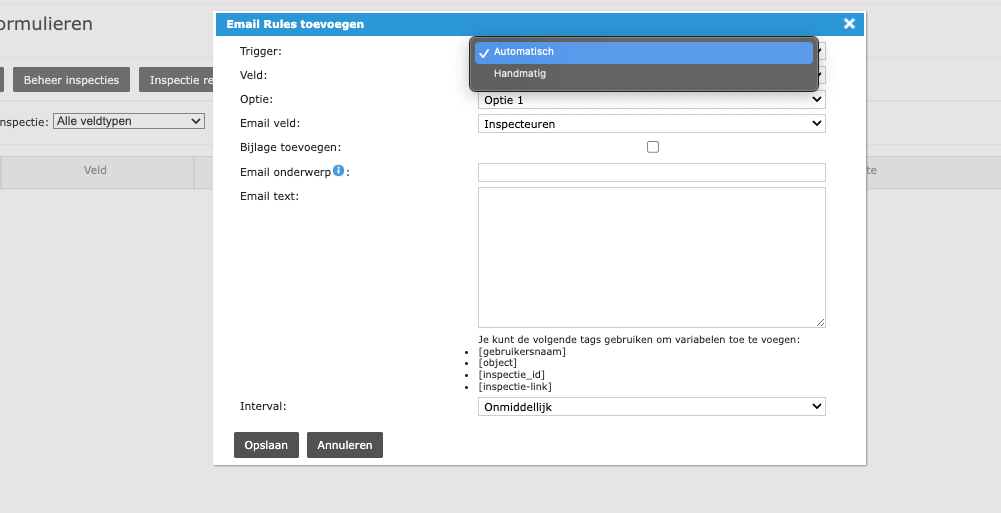
Daarna kies je een veld uit je inspectie, kies vervolgends de optie welke je wilt dat de trigger op komt.
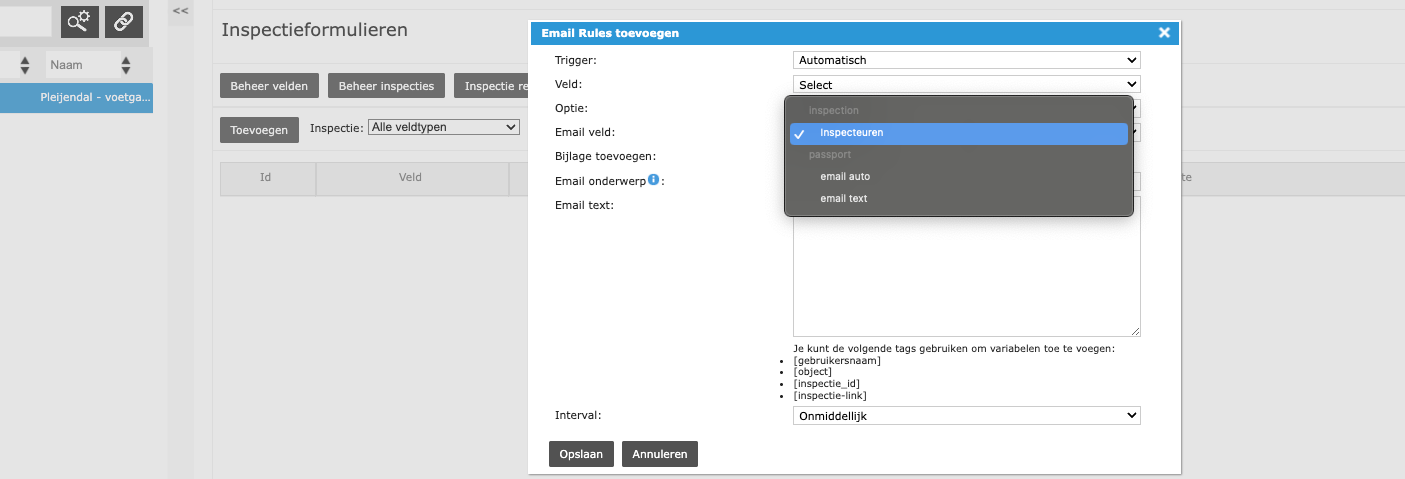
Hierna kies je welk email veld je wilt gebruiken.
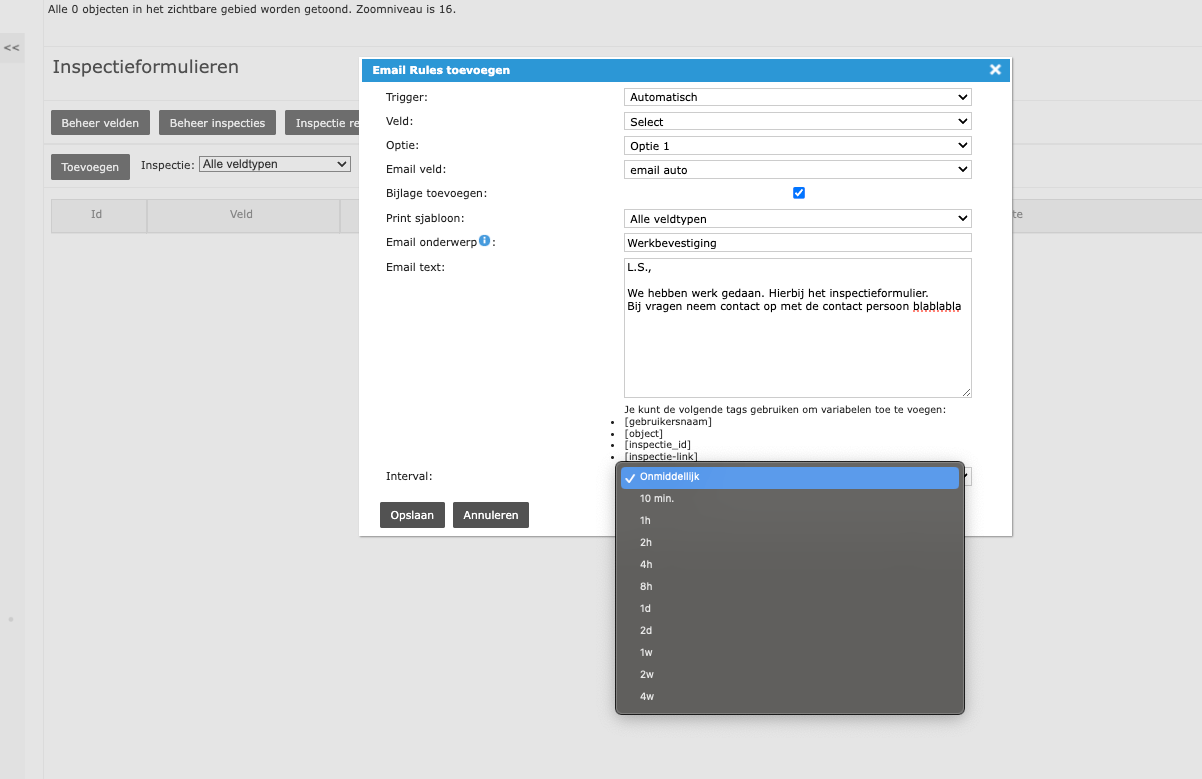
Daarna vink je aan of er een bijlage bij moet (een print van het inspectieformulier). Je kunt er kiezen welke template gebruikt moet worden als je er meerdere hebt en anders wordt er een standaard template gegenereerd.
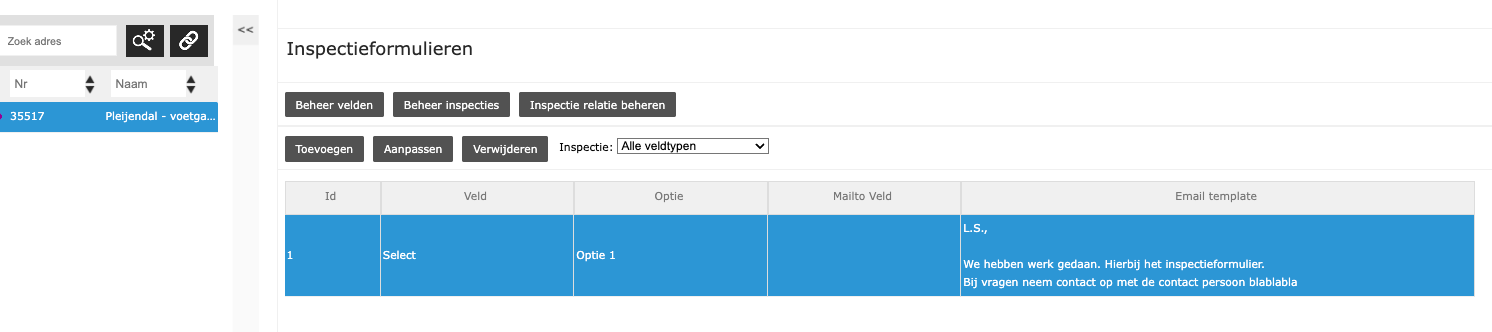
En als je het opslaat heb je je email settings daar.
Als je kiest voor manueel mailen werkt het bijna hetzelfde alleen kies je bij de emailsettings voor handmatig en dan komt er wel de keuze uit welk veld het emailadres gehaald moet worden, maar dan komt er geen trigger want er komt dan een fysieke knop bij de inspecties om het formulier te mailen.