Zijmenu in het kort
Zijmenu in het kort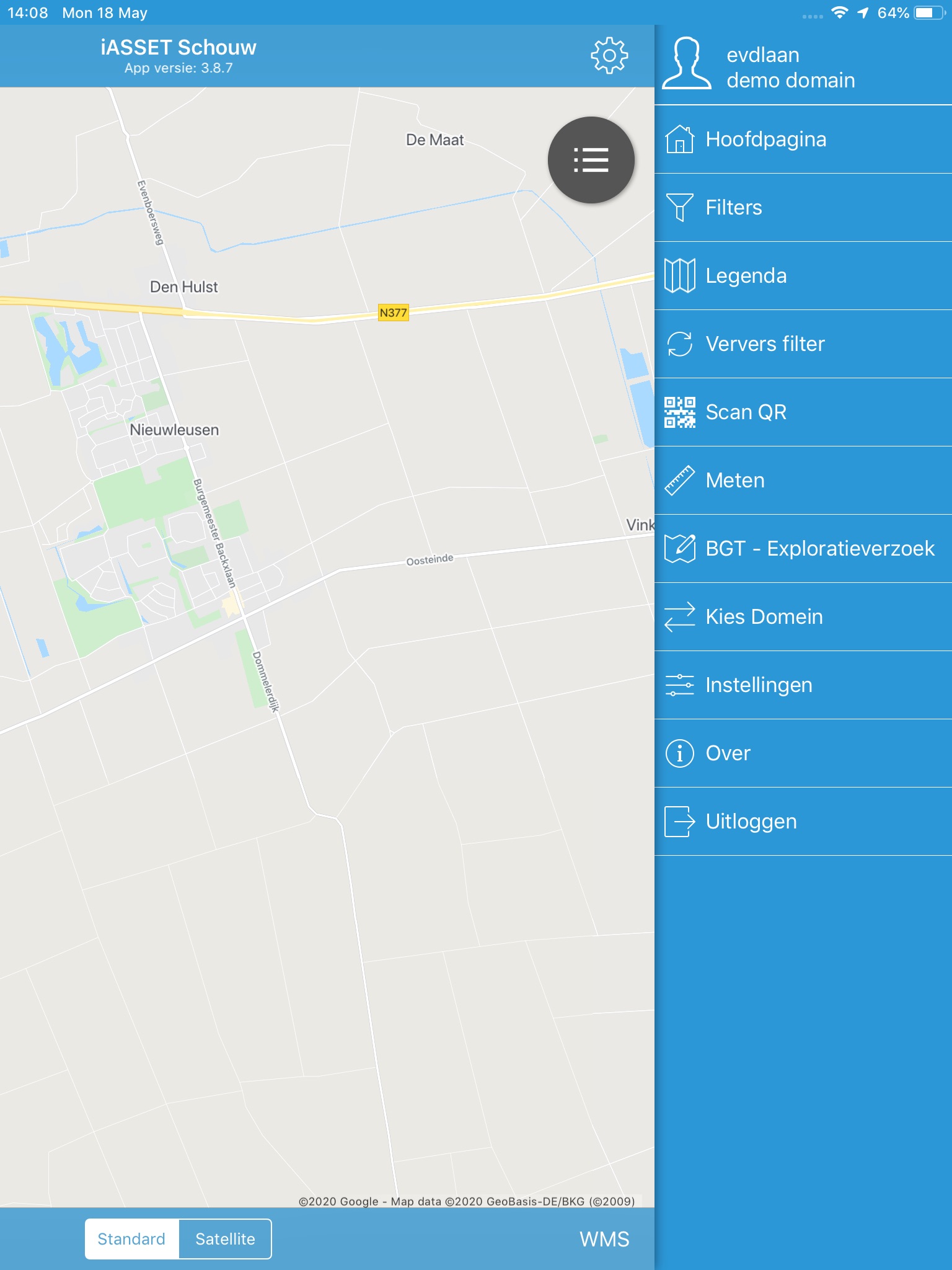
Het beginscherm is de kaart als je bent ingelogd. Na het aanklikken van het blauwe tandwieltje rechts bovenin, opent het zijmenu.
Hoofdpagina spreekt voor zich, dat is de kaart met functies en menu’s.
Filters is een lijst van Uitgebreide zoekfilters, beschikbaar op de schouwapp en die gebruikt kunnen worden om gefilterde objecten in de app te laden.
Legenda toont de legenda zoals het domein deze in iASSET heeft ingericht. Door selectie van een thema, een of meer sub- of sub-subthema’s kan na inzoomen op de kaart bij het verschijnen van het downloadsymbool de objecten op dat deel van de kaart worden ingeladen. Klik op het symbool.
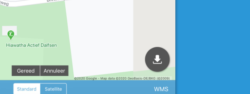
Ververs filter is bedoeld om nieuwe objecten ook in het filter te tonen op de kaart. Deze knop is gelijk aan het uitloggen en weer inloggen.
Scan QR. De QR code kan worden gescand om een object snel terug te kunnen vinden in de app. Het betreft hier een divers veld dat onder Instellingen in iASSET is aangemaakt.
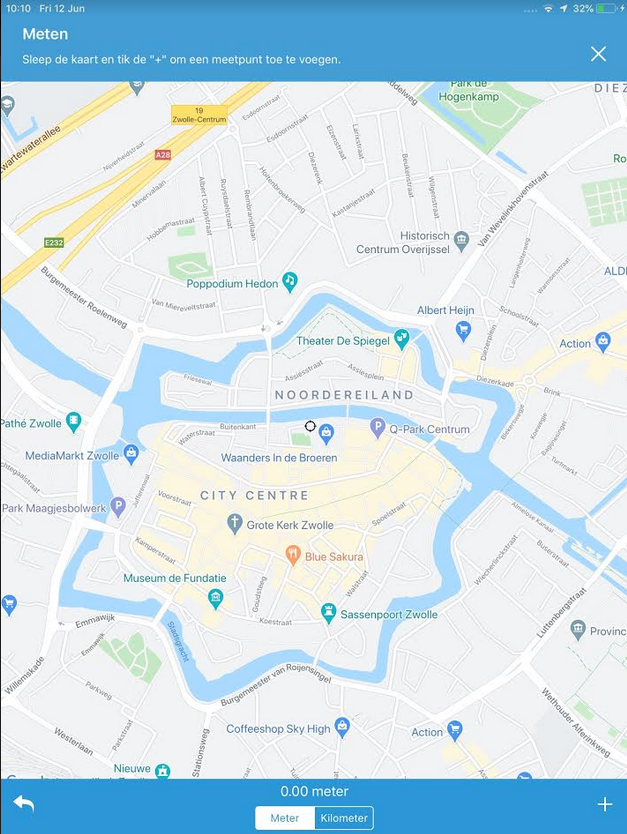
Meten. 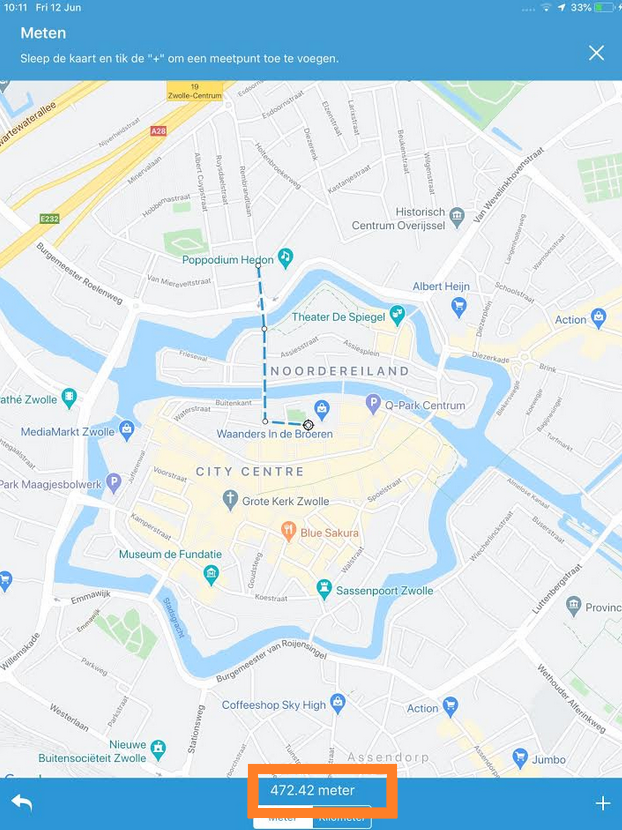 Als deze functie wordt gekozen, verschijnt er een zwart rondje op de kaart. Met iedere tik op de + rechtsonderin wordt er een meetpunt toegevoegd, zodat bochten en zijwegen kunnen worden gemeten.
Als deze functie wordt gekozen, verschijnt er een zwart rondje op de kaart. Met iedere tik op de + rechtsonderin wordt er een meetpunt toegevoegd, zodat bochten en zijwegen kunnen worden gemeten.
De lengte van de afgelegde route is in de onderste blauwe balk weergegeven. De pijl links onderin betekent dat men één meetpunt teruggaat. Met de X rechts bovenin verlaat je de meting.
BGT – Exploratieverzoek. Als een object geometrisch niet voldoet of vaste BGT velden kloppen niet (meer) dan moet een verzoek tot wijziging ingediend worden door middel van een exploratieverzoek. Voor domeinen die gebruik maken van uitwisseling met BGT (Basisregistratie Grootschalige Topografie) is de mogelijkheid dit via de schouwapp te doen. Je kunt dit verzoek verzenden door een punt of vlak te selecteren en naar BGT op te sturen. In het opmerkingenveld beschrijf je duidelijk en kort waarom het object niet voldoet.
Kies domein. Hiermee kan men naar een ander domein gaan, indien de gebruiker daarvoor uiteraard rechten heeft. Met aanklikken kan dat domein uit een lijstje geselecteerd worden.
Instellingen. Alle mogelijke instellingen voor de schouwapp zijn hier te vinden. Welk sjabloon voor als je een nieuw object wilt toevoegen, welke inspectie voor het inspecteren vanaf de kaart, wil je grote aantallen objecten eerst in clusters zien maar bij welk zoomniveau, wil je dat geïnspecteerde objecten een ander kleur krijgen, zodat ze gemakkelijk te onderscheiden zijn van die nog te doen zijn, wil je meldingen op de kaart zien, en veel meer is hier in te stellen.
Over. Je ziet hier welke versie van de schouwapp je gebruikt. Dit is ook zichtbaar in de blauwe balk boven de kaart.
Uitloggen. Je logt uit de schouwapp en ziet het login scherm weer.