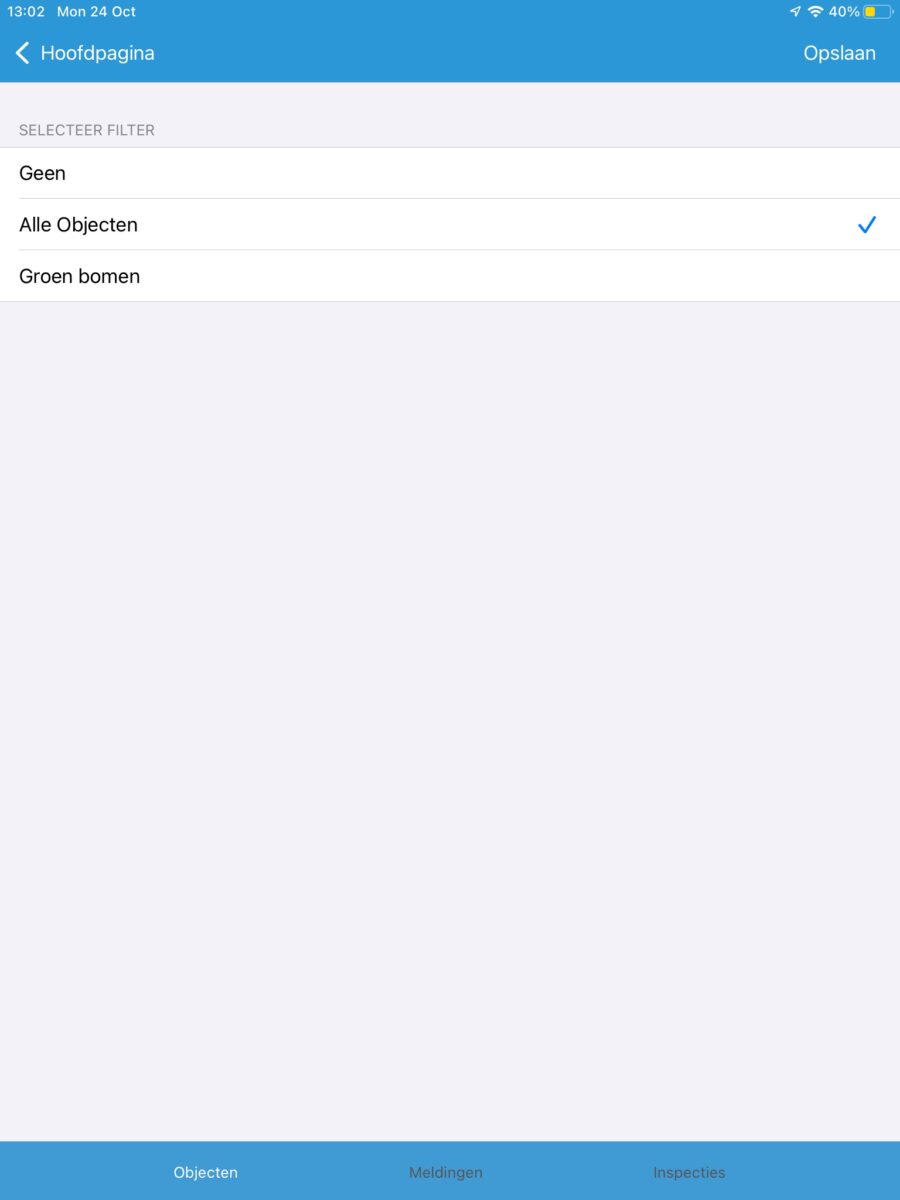How Can We Help?
Schouwapp voor iOS, versie 4.3.1. (In bewerking)
Naast de iASSET app hebben we de SchouwApp, speciaal ontwikkeld voor het uitvoeren van inspectie op locatie. Dit werk gebeurt met een iPad of een iPhone.
De schouwapp is ontwikkeld om het inspecteurs mogelijk te maken tijdens hun rondes objecten te kunnen aanmaken met hun gegevens, om schade of afwijkingen aan objecten vast te leggen, een gevaarlijke situatie of calamiteit te registreren en dit naar iASSET en de verantwoordelijke persoon of instantie binnen het domein te kunnen zenden. De app is gekoppeld aan iASSET. Wijzigingen, toevoegingen of verwijderingen werken door in het systeem.
De besproken en getoonde versie is v.4.2.x. Regelmatig wordt een nieuwe versie uitgebracht met nieuwe functionaliteiten, aanpassingen, wetenswaardigheden en fixen. Om op de hoogte te blijven van alle veranderingen kunt u zich aanmelden bij de helpdesk voor onze Nieuwsbrief.
Algemeen
Inlogscherm
Men begint met inloggen, dezelfde inloggegevens als bij iASSET. Rechten in iASSET gelden eveneens voor de schouwapp. Dit kan als gewoon gebruiker of via ADFS.
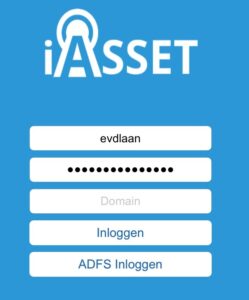
Beginscherm
Het beginscherm is de kaart. Hierop zijn meldingen en/of objecten zichtbaar. Na het aanklikken van het tandwieltje rechts bovenin, opent het zijmenu. Door op de kaart te klikken, klapt dit menu weer in. Links bovenin bevindt zich een pijl waarbij na aanklikken een inspectieronde wordt gestart en opgeslagen. Een rood II pauzeteken is in de plaats gekomen van het pijltje. Als de ronde is voltooid en men klikt op het II pauzeteken, dan verschijnt er in de linkerbovenhoek van de kaart een bol met pijl. Na ook daarop geklikt te hebben verschijnt de tekst: “Locatie registratie verzon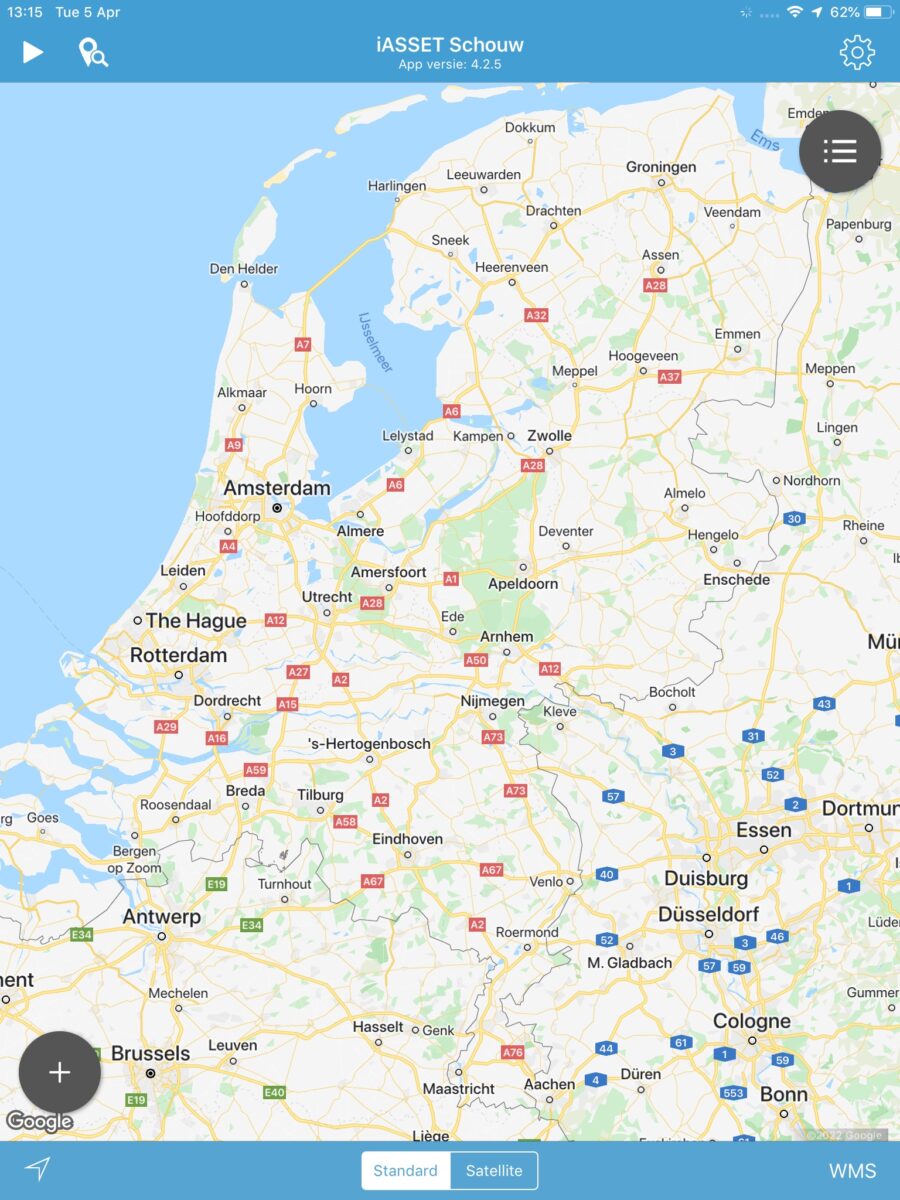 den – De locatie registratie is succesvol verzonden naar iASSET- OK”. De app geeft zelf een nummer aan de schouwronde. In iASSET wordt de ronde onder Weergaveopties > schouw geregistreerd. De gereden route is daar ook op de kaart na te zien. Naast de pijl is een puntsymbool en loepje afgebeeld. Door hierop te klikken opent een venster, waarnaar men een route kan invoeren naar een bepaalde plaats of nuttige plek.
den – De locatie registratie is succesvol verzonden naar iASSET- OK”. De app geeft zelf een nummer aan de schouwronde. In iASSET wordt de ronde onder Weergaveopties > schouw geregistreerd. De gereden route is daar ook op de kaart na te zien. Naast de pijl is een puntsymbool en loepje afgebeeld. Door hierop te klikken opent een venster, waarnaar men een route kan invoeren naar een bepaalde plaats of nuttige plek.
Onder het tandwieltje rechts bovenin en ook links onderin bevinden zich twee zwarte bollen met drie liggende uitroeptekens, het hamburgermenu of een +.
Beiden zijn een menuutje. Links onderin de blauwe voetbalk vind je een aanwijzer – een schuin naar boven wijzende pijl, de mogelijkheid tussen Standard (de Google kaart) of Satellite (satelliet opname) te schakelen en WMS. Als je op de aanwijzer klikt, springt het scherm naar waar de tablet of smartphone zich op dat moment bevindt, een pulserende aanduiding in het midden van de kaart. Klik je tweemaal op de aanwijzer, dan verschijnt er direct onder de bol rechts bovenin een kompasnaald. Deze verschijnt ook als je met twee vingers de kaart wat kantelt. Bij nogmaals klikken op de aanwijzer verdwijnt de kompas aanduiding.
Als het bolletje rechts bovenin wordt opengeklapt, staan hier de opties om de overzichten te zien van Calamiteiten, Meldingen, Storingen, Objecten , Algemeen inspecties en BGT-Exploratieverzoek.
Objecten en meldingen kunnen worden gedownload met behulp van een filter, op te roepen met Filters uit het zijmenu dan wel zichtbaar worden gemaakt met Legenda. Hierover later meer.
Formulieren voor meldingen en calamiteiten worden automatisch ingeladen na het inloggen. In de regel heeft de app even tijd nodig dit te kunnen tonen.
Het zijmenu
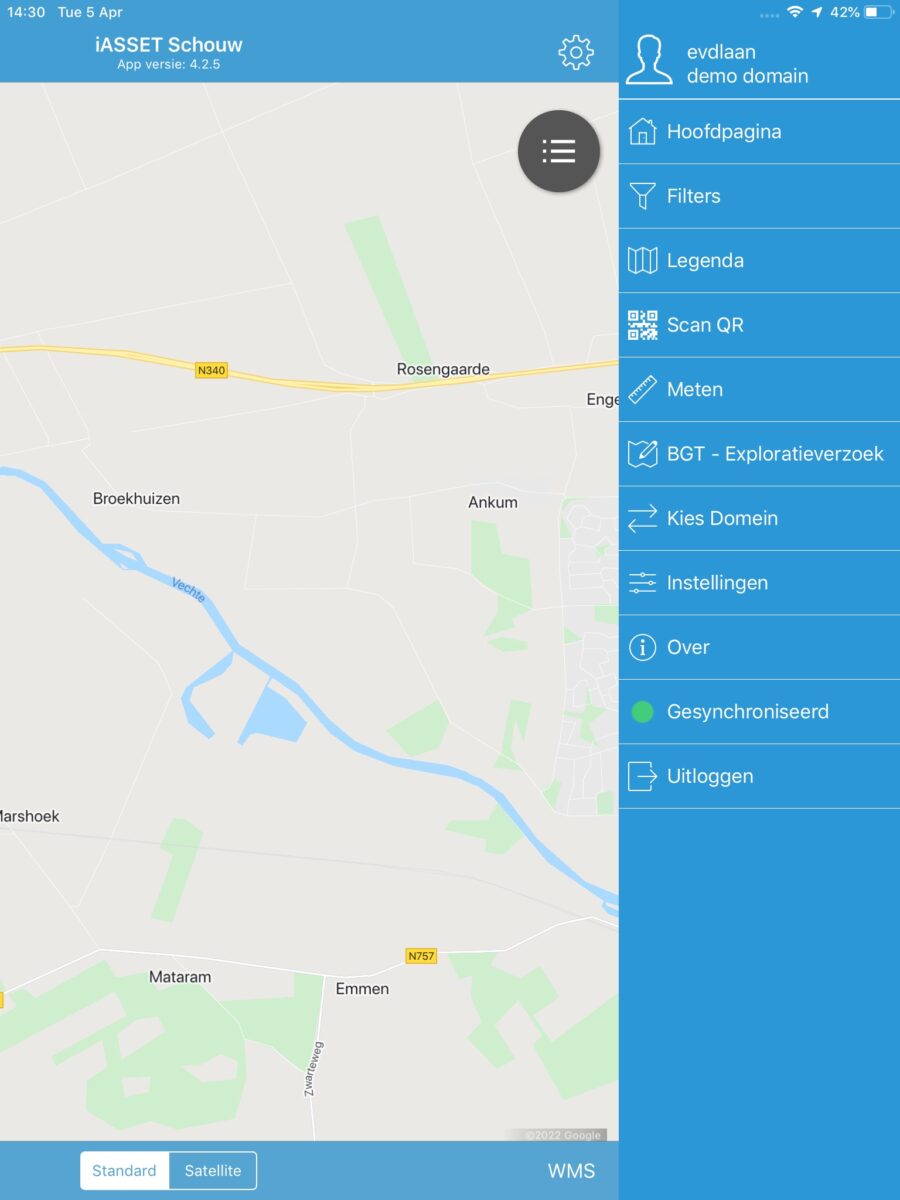
Hoofdpagina
Door op deze optie te klikken springt het zijmenu terug en zie je de kaart, zoals na het inloggen.
Filters
Met het selecteren van Filters worden de filters van objecten getoond, waaruit is te kiezen welke objecten je wilt inladen in de app. De filters zijn aangemaakt in het Uitgebreid zoekfilter in iASSET en hebben de markering Schouw meegekregen. Voor een goed werkende app is het raadzaam niet meer dan enkele duizenden objecten per filter in te laden. Dit inladen duurt gemiddeld een aantal seconden tot enkele minuten, afhankelijk of er veel informatie moet meekomen zoals eerdere inspecties, onderhoud, decompositie, enz. Uiteraard is hier ook de snelheid van de internetverbinding van belang.
Onderaan in de blauwe balk is naast objecten ook meldingen en inspecties aan te klikken.
Legenda
Een andere wijze van downloaden is de Legenda te gebruiken zoals ook in iASSET aanwezig. Selecteer één of meer (sub-)thema’s en klik op Opslaan. Je gaat nu automatisch te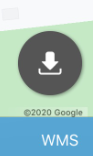 rug naar de kaart. Zoom in totdat in de rechter benedenhoek het downloadsymbool (zie hiernaast) verschijnt; klik erop en de objecten in het zichtbare deel van de kaart worden ingeladen. Verplaats je je op de kaart, dan worden meer objecten zichtbaar in de kaart. Eventueel moet je weer opnieuw het symbool aanklikken om de verschoven kaart te verversen.
rug naar de kaart. Zoom in totdat in de rechter benedenhoek het downloadsymbool (zie hiernaast) verschijnt; klik erop en de objecten in het zichtbare deel van de kaart worden ingeladen. Verplaats je je op de kaart, dan worden meer objecten zichtbaar in de kaart. Eventueel moet je weer opnieuw het symbool aanklikken om de verschoven kaart te verversen.
Scan QR
De QR code kan worden gescand om een object snel terug te kunnen vinden in de app. Het betreft hier in paspoort een paspoort veld van veldtype QR code, dat in iASSET moet zijn aangemaakt. De objecten moeten zijn gedownload en kunnen dan gescand worden om het juiste object snel terug te vinden.
Meten
Als deze functie wordt gekozen, verschijnt er een zwart rondje op de kaart. Met iedere tik op de + rechts onderin wordt er een meetpunt toegevoegd, zodat ook bochten en zijwegen nauwkeurig kunnen worden gemeten. De afstand verschijnt midden onderin de blauwe voetbalk.
BGT – Exploratieverzoek
Als een object geometrisch niet voldoet of vaste BGT velden kloppen niet (meer) dan moet een verzoek tot wijziging ingediend worden door middel van een exploratieverzoek. Voor domeinen die gebruik maken van uitwisseling met BGT (Basisregistratie Grootschalige Topografie) is de mogelijkheid dit via de schouwapp te doen. Je kunt dit verzoek verzenden door een punt of vlak te selecteren en naar BGT op te sturen. In het opmerkingenveld beschrijf je kort en duidelijk waarom het object niet voldoet.
Kies Domein
Hiermee kan men naar een ander domein gaan, indien de gebruiker daarvoor uiteraard de rechten heeft. Met aanklikken kan dat domein uit een lijstje geselecteerd worden.
Instellingen
Alle mogelijke instellingen voor de schouwapp zijn hier te vinden. Welk sjabloon voor als je een nieuw object wilt toevoegen, welke inspectie voor het inspecteren vanaf de kaart, wil je grote aantallen objecten eerst in clusters zien maar bij welk zoomniveau, wil je dat geïnspecteerde objecten een ander kleur krijgen, zodat ze gemakkelijk te onderscheiden zijn van die nog te doen zijn, wil je meldingen op de kaart zien, en veel meer is hier in te stellen.
Over
Je ziet hier welke versie van de schouwapp je gebruikt. Dit is ook zichtbaar in de blauwe balk bovenaan de kaart.
Gesynchroniseerd
Hier is door een gekleurde bol zichtbaar of alle data in de app is gesynchroniseerd met iASSET. Groen is ja, oranje is nee. Door op de regel te klikken, wordt de app gevraagd opnieuw te synchroniseren. Het wordt daarna groen.
Uitloggen
Je logt uit de schouwapp en ziet opnieuw het login scherm.
Uit te voeren acties op de kaart.
Het bolletje links onderin is bedoeld om een nieuw object, een nieuwe melding of een nieuwe calamiteit toe te voegen en ook om een groepsinspectie te kunnen uitvoeren. Nieuwe meldingen en calamiteiten ontvangen een nummer van iASSET – dit hoeft niet zelf te worden ingevuld.
Velden in meldingen zijn aangemaakt in iASSET onder Instellingen > Formulierbeheer > Meldingen en Storing velden.
Groepsinspectie
Eentonig werk maken we gemakkelijker en sneller doordat de inspecteur een groepsinspectie uit kan voeren. Als voorbeeld 4 gelijke zitbanken in een parkje die hetzelfde inspectieresultaat geven. Door een polygoon om de vier objecten trekken en dan één inspectieformulier in te vullen wordt bij alle vier dit formulier in iASSET toegevoegd als inspectieresultaat.
Object
Het toevoegen van nieuwe objecten kan door links onderin op de + te klikken en dan voor Object te kiezen. Het scherm Object toevoegen opent. Kies allereerst in welk thema en subthema het object moet worden geplaatst. Klik dan op Gedaan. Vul de velden in van het paspoort, voor zover bekend. Het invullen wordt gedaan zoals het in iASSET ook komt te staan. Voeg eventueel een paspoortfoto toe in tab Foto. Kies daarna voor Opslaan rechts bovenin.
Een nieuw object is niet direct in het filter te zien. Hiervoor moet in het zijmenu gekozen worden voor het opnieuw downloaden van het filter. In paspoort is er dan de mogelijkheid om de primaire foto eveneens weer te downloaden – als deze is gemaakt. In blauw verschijnt de tekst ”Download passport photo” in veld Paspoort foto. Na erop geklikt te hebben, zie je de thumbnail verschijnen. Klik je op deze miniatuurfoto, dan opent na het aanklikken van Voorbeeld de viewer om de foto op ware grootte te kunnen tonen. Een paspoort kan bewerkt worden in de schouwapp. Verander de gegevens waar nodig en druk op Opslaan, rechts bovenin.
Een object kan men ook toevoegen in het objectenoverzicht (leeg of met objecten). Klik op de + in de rechterbovenhoek en het scherm Object toevoegen opent.
Calamiteit en Melding / maatregel
Op de kaart is op de locatie van elke calamiteit of melding na registratie een rondje verschenen. Tik het aan en je kunt het openen door op de i van informatie te klikken. Hier is de informatie zichtbaar en eventueel aan te passen. Met Opslaan of Annuleer springt het scherm terug naar de kaart. In de overzichtslijst van calamiteiten en meldingen staat de laatste invoer bovenaan. Door op het > te klikken, worden de details zichtbaar. Men kan dan aanpassen, als hiervoor rechten zijn gegeven. Zolang er een rode achtergrond zichtbaar is op deze regel, is de informatie nog niet met iASSET gesynchroniseerd.
Deze informatie kan worden verstuurd naar een of meer e-mailadressen, die zijn opgeslagen in het adresboek van iASSET (Instellingen > Adresboek). Tijdens het maken van een calamiteit of melding kan direct het e-mailadres worden ingevuld.
WMS
Door op WMS te klikken, rechts onderin de blauwe balk, wordt een lijst met beschikbare overlays getoond die op de kaart kunnen worden geprojecteerd. Klik één of meer aan en deze worden over de kaart zichtbaar. Van overlays bestaan er vele. Enkele voorbeelden zijn: Hectometrering, wegas markering, vaarwegmarkering, luchtfoto’s winter en zomer, Kadaster, BGT, Provinciale percelen, CBS Wijken en Buurten, enzovoorts. De overlays worden in iASSET aangemaakt en waar nodig in de schouwapp getoond.
Van domein wisselen
Het is eenvoudig om van domein te wisselen, als men daar rechten voor heeft. Uiteraard verlies je dan wel alle objecten en verdere informatie die met een filter of de Legenda in het vorige domein waren ingeladen.
QR code toevoegen
In iASSET in Diverse velden kan een veld worden toegevoegd, dat als veldtype QR code heeft. Als dit veld in een paspoort aanwezig is, kan een QR code van een object worden gescand en opgeslagen.
De instellingen
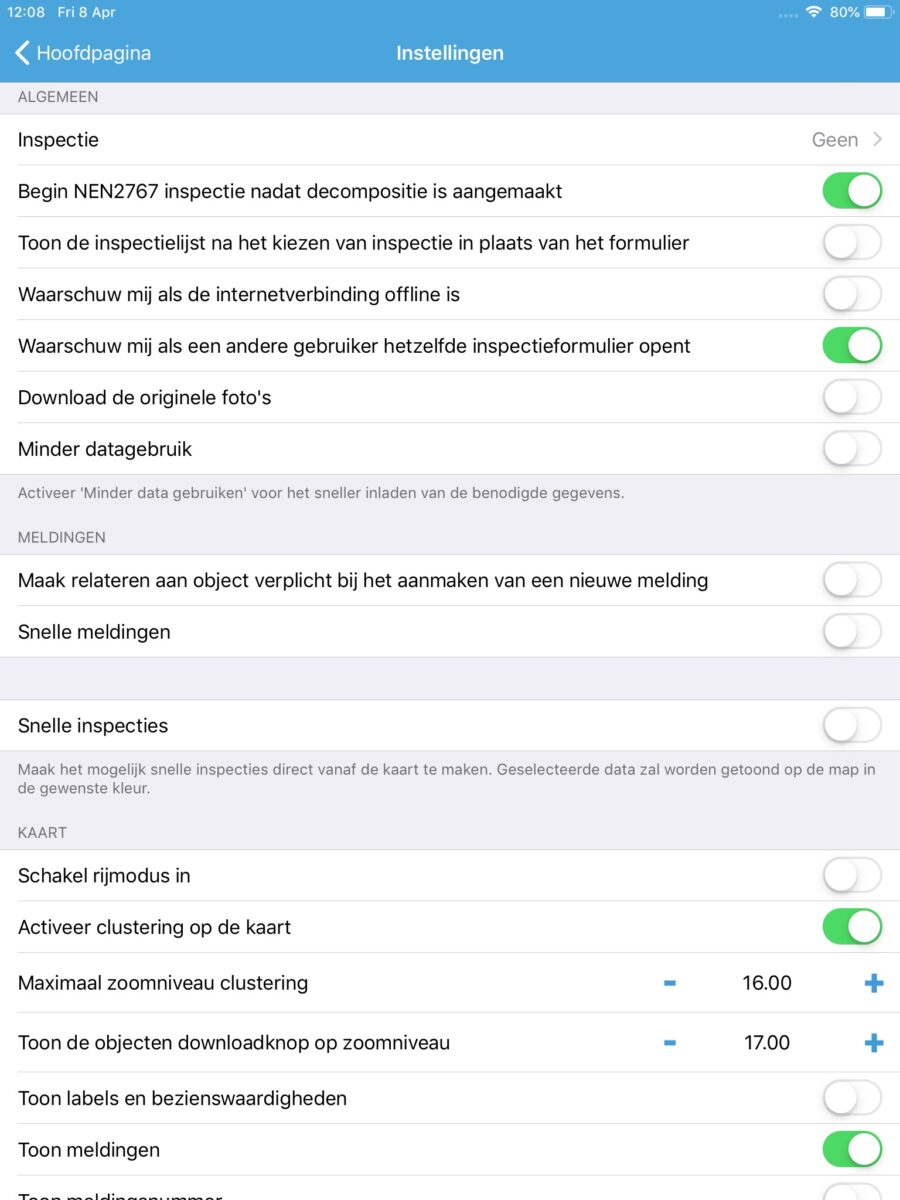
Inspectie geeft de mogelijkheid te kiezen welke inspectie men wil uitvoeren als group inspection of als snelle inspectie. Voor bomen, zet het op VTA, voor wegen op CROW-146A, enzovoorts. Ook de custom inspecties zijn hier in te stellen. Dit vergemakkelijkt het werken als er een filter met alleen bomen of alleen wegen of kunstwerken is gekozen. Er hoeft niet steeds een keuze te worden gemaakt welke inspectie je wilt uitvoeren.
Begin NEN2767 inspectie nadat decompositie is aangemaakt. Als dit schuifje aanstaat, ga je na het opslaan van een decompositie direct naar de inspectiepagina om ook deze te kunnen invullen.
Toon de inspectielijst na het kiezen van inspectie in plaats van het formulier. Een instelling voor
Snelle inspecties is om objecten op de kaart aan te klikken. Als het schuifje op actief is gezet, opent een mogelijkheid om objecten die eenmaal of meerdere keren geïnspecteerd worden, na een in te geven datum en een bepaald aantal inspecties, van kleur te doen veranderen. Zo is visueel duidelijk op de kaart welke objecten zijn geïnspecteerd. De kleur kan naar believen worden gekozen. Klik daarvoor op Object kleur. De optie ‘Vul formulier met laatste inspectie gegevens’ is om het formulier met de gegevens van de vorige inspectie te laden. Dan hoeft alleen te worden aangepast en de nieuwe inspectie kan worden opgeslagen.
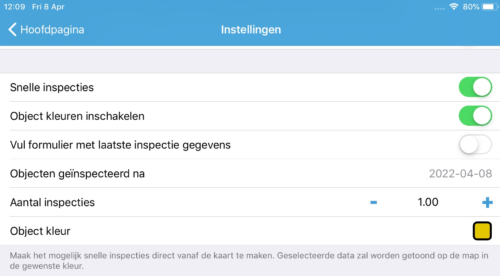
Schakel rijmodus in. De Rijmodus is ontwikkeld om objecten rondom je heen op de kaart te kunnen zien en om meldingen te maken. ‘Minder datagebruik’ wordt eveneens geactiveerd. Een inspectie dat wordt ingesteld onder Algemeen zal door het activeren van de Rijmodus ongedaan worden gemaakt.
Toon meldingen staat standaard op aan, als men inlogt en de kaart ziet. Als het handig is het meldingsnummer eveneens te zien, dan kan dit aangezet worden. Zie ook de afbeelding eerder in de handleiding.
Eenzelfde mogelijkheid is ook aanwezig voor objecten. Zoals in iASSET kan ook hier in de app worden gekozen voor objectnummers en / of objectnamen zichtbaar te maken op de kaart bij het verder inzoomen.
Toon object oppervlakte / lengte is zichtbaar in de object actieknop, als deze aanstaat. Behalve naam en nummer wordt dan ook het oppervlak of de lengte in m2 of m1 gegeven.
Tot slot kan start- en eindpunt van lijnen worden aan- en uitgezet per thema. Dit gebeurt door een kruisje op de kaart. Zo is beter te zien waar een lijn begint en waar deze ophoudt.
Werkwijzen
Melding maken
Dit kan door een nieuwe melding te maken in het bolmenu links onderin. Het meldingenformulier bevat een aantal standaard velden en toegevoegde velden, aangemaakt onder Instellingen > Storingsregistratie velden in iASSET. Er is ruimte om vier foto’s toe te voegen, maar door een klik op het blauwe bolletje met de + wordt een nieuw veld voor een extra foto beschikbaar.
Het is mogelijk bij Versturen de melding naar een of meerdere mailadressen te versturen. Deze adressen moeten in iASSET onder Instellingen > Algemeen > Adresboek zijn ingevoerd. De adressen worden aangevinkt, je klikt op Done, gaat terug naar de meldingspagina en slaat deze uiteindelijk op; de melding wordt niet alleen naar iASSET verzonden, maar ook naar het mailadres of de –adressen.
Met meldingsfilters kunnen meldingen worden ingeladen in de schouwapp en op de kaart getoond.
Calamiteit maken
Deze functie wordt relatief weinig gebruikt daar in melding al de mogelijkheid bestaat deze als urgent te markeren. Ook hier standaard velden, de mogelijkheid deze calamiteit rechtstreeks naar één of meer ontvangers te sturen en om foto’s toe te voegen.
Een inspectie maken
Naast een aantal genormeerde inspecties (CROW, NEN2767, VTA) kan een cliënt ook zelf een custom inspectie opstellen door het formulier te maken in iASSET onder Instellingen > Inspectieformulier. Deze vaak zeer specifieke inspecties zijn uiteraard in de schouwapp te selecteren. Dit kan door een object aan te klikken en uit de lijst met inspecties de juiste te selecteren. Is deze eenmaal opgeslagen, dan heeft de inspectie nog geen nummer. Pas als deze naar iASSET is gestuurd, wordt er een nummer aan toegekend. Door het ‘Filter verversen’ te gebruiken is de inspectie in de app nu genummerd.
-
Custom inspecties
-
Kunstwerken – NEN2767
-
Verhardingen – CROW–146A
-
Groen VTA
CROW-146A en Klein onderhoud
Kies onder Inspectie voor CROW-146 en open het inspectieformulier na een verhardingenobject te hebben aangeklikt. Uiteraard kan ook het object worden aangeklikt en dan kiest men daar voor CROW-146. Het inspectieformulier opent en kan worden ingevuld. Helemaal onderaan vindt je Klein onderhoud. Hier kan worden gekozen voor Maak melding klein onderhoud. De kaart verschijnt waar een blauwe ballon precies op de juiste positie kan worden gepositioneerd. Klik dan op Gereed rechts bovenin. Het Klein onderhoud formulier opent en kan worden ingevuld en opgeslagen.
Er is nog een ander mogelijkheid Klein onderhoud toe te voegen. Ga terug naar de pagina met inspectie opties, open opnieuw CROW-146 en ga weer terug. Je ziet nu de blauwe voetbalk met Wegvak, Wegvakonderdeel, Inspectie en Klein onderhoud. Klik op Klein onderhoud en dan rechtsbovenin op de +. Een nieuw formulier Klein onderhoud kan worden ingevuld. Dit formulier is compacter en daardoor sneller te verwerken.
CROW-323
Dit is een inspectie van de openbare ruimte volgens de CROW-323 normering.
Veld inspecteur. Hier wordt automatisch de inlognaam van de gebruiker ingevuld, evenals in veld Datum.
Groep. Selecteer het juiste thema (hier Groen).
Subgroep is de onderverdeling. hie is gekozen voor ‘gras’.
Schaalbalk. Nu verschijnt er op de rol de mogelijkheid de vullingsgraagd van Groen – gras op te geven. Hoe is de conditie van het gras? Maak een keuze uit de lijst, geef aan welke van de vijf foto’s de juiste weergave is en klik op Opslaan. De inspectie is opgeslagen en men kan terug gaan naar het overzicht van objecten om een volgende inspectie uit te voeren.
Decompositie, inspectie, maatregel
Bij het aanmaken van een nieuw Kunstwerk-object, direct gevolgd door een NEN2767 inspectie, wordt na het creëren van het object gekozen voor NEN2767. Een scherm opent om de decompositie in te voeren. Gebruik hiervoor de + rechtsbovenin.
Kies uit de lijsten met opties de juiste bouwdelen, eventueel aangevuld met een sub-bouwdeel en sla deze op.
De app springt terug naar het overzicht van het nieuwe object waar voor een inspectie kan worden gekozen voor dat bouwdeel. Het formulier wordt ingevuld met eventueel foto’s en opgeslagen. Klik nu nogmaals op het defect ‘Aansluiting, defect’ en het scherm Maatregelen opent. Klik op de + en een maatregel kan worden toegevoegd.
Tevens kan hier een onderhoudsproject aan worden gekoppeld.
Inspectie
Maatregel toevoegen
Onderhoud
Onder instellingen vind je als eerste mogelijkheid Inspectie en onderaan de lijst met beschikbare inspecties ook kopje Onderhoud met Onderhoudsproject. Klik deze aan en je kunt de onderhoudsprojecten van het object dat je kiest, inkijken, wijzigen en aanmaken. In de voetbalk zie je Onderhoudsproject en Maatregel staan. Ben je klaar, druk dan op Gereed.
Tot slot
Enkele belangrijke gegevens over de app:
Data wordt elke 10 seconden door de app verstuurd en zullen na ca. 20 seconden tot enkele minuten (afhankelijk van de internetverbinding, het dataverkeer en bv. grote foto’s (veel MB’s) die mee verstuurd moeten worden) in iASSET zichtbaar worden. Dus gedurende een route worden veranderingen (meldingen) continue verstuurd naar iASSET, als ze eenmaal aangemaakt zijn. Omdat daardoor het filter niet meer de nieuwste gegevens toont kun je het filter opnieuw downloaden, als je Instellingen weer opent. Een inspectie of melding in het overzicht zal totdat deze is gesynchroniseerd met iASSET, een rode achtergrond hebben om je daarop te wijzen. Na een tiental seconden verdwijnt deze kleur en is het in iASSET gearriveerd.
Foutmeldingen
Bij een onvoldoende of slechte of afwezige verbinding met het internet, zal de app bij het wijzigen van een filter of uitloggen een waarschuwing geven: “Waarschuwing. Er is data dat gesynchroniseerd dient te worden.” In het blauw staat er: Synchroniseer nu. Klik hierop en binnen enkele seconden meldt het systeem: “Synchronisatie voltooid.” Je kunt nu een ander filter kiezen of uitloggen.
Bij het willen wijzigen van domein of filter zegt het systeem: “Waarschuwing. Als je het filter wijzigt zal eerder gedownloade data worden verwijderd.” Je kunt de keuze maken voor OK of Annuleer.