How Can We Help?
Kaart en functies
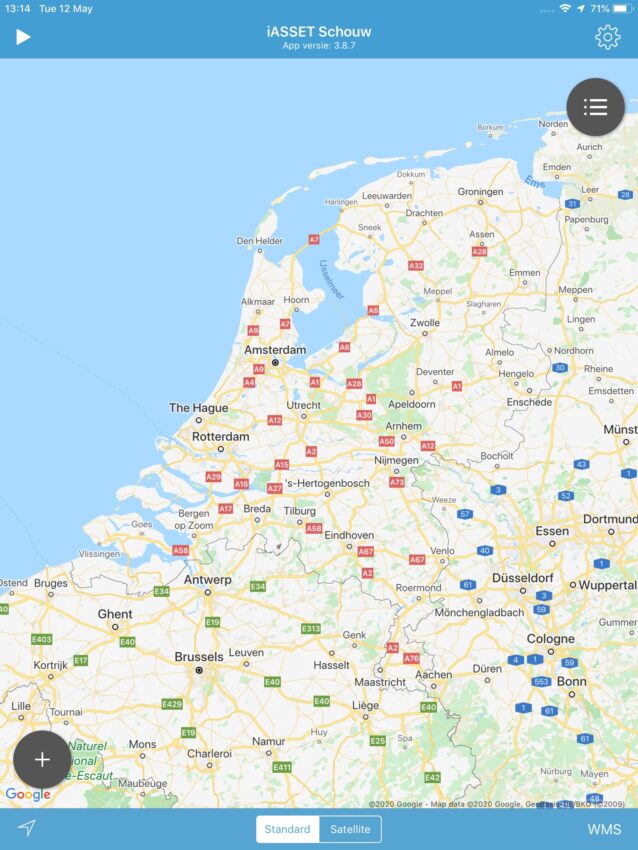
Na het inloggen op de Schouwapp ziet het scherm van de iPad er zo uit, al of niet ingezoomd naar de gemeente, regio of vestiging van het domein.
Behalve de kaart zien we twee blauwe balken. In het midden van de bovenste balk staat de versie van de schouwapp vermeld, 3.8.7.
Links op de balk staat een wit driehoekje, als je hierop klikt wordt er een route gestart. Het driehoekje is in het rode pauzeteken veranderd. Deze route kan worden gereden met een auto, op een fiets of scooter of motor. Ook kan het gelopen worden. Na beëindiging van de route, klik je op het rode pauzeteken. In de kaart direct eronder verschijnt het symbool voor verzending van de opgeslagen route. 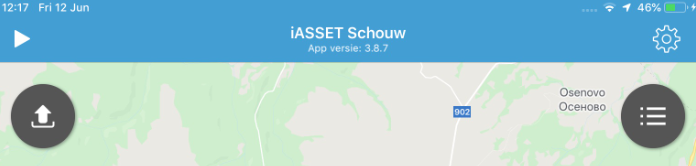
Klik je deze aan, dan wordt de route verstuurd en ontvang je een tekst met Locatie registratie verzonden. In iASSET wordt de route opgeslagen en kan bekeken worden welke wegen zijn gecontroleerd. Voor een goede werking is het beter elke twee uur een route door te sturen.
Rechts op de balk bevindt zich een tandwieltje, als je erop tikt opent een zijmenu.
De blauwe balk onderin heeft links een schuin omhoog wijzende pijl. Door er éénmaal op te klikken wordt de kaart manipuleerbaar als je twee vingers tegelijk gebruikt. Er is een kompasnaald rechts bovenin de kaart verschenen, die het noorden aanduidt. Druk je direct weer op de pijl in de balk, dan keert de kaart 180 graden met het zuiden bovenaan en het noorden onderaan. Na nog een keer klikken gaat de kaart terug naar normaal en verdwijnt de kompasnaald.
De vermelding Standard betekent dat je de kaart gebruikt van Google Maps. Wil je een satellietopname zien van hetzelfde gebied, klik dan op Satellite. 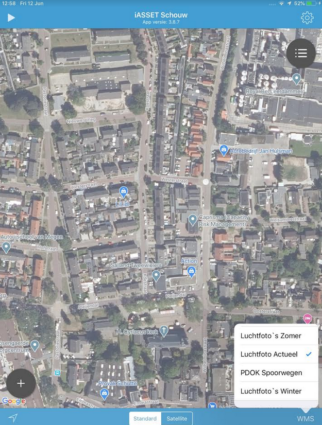
De aanduiding WMS staat voor Web Map Service. In iASSET kan de gebruiker overlays inladen als hulpmiddel voor het werk. Dit kan een zomer- of winter luchtfoto zijn, kadaster gegevens, hectometrering langs wegen, begrenzingen van gemeenten, enzovoorts.
De beschikbare overlays worden na het klikken op WMS getoond. Een aantal overlays kunnen tegelijkertijd worden gebruikt, je klikt gewoon meerdere aan en ziet de blauwe V achter je selectie.
Je schakelt terug naar Google Maps door opnieuw de geselecteerde overlays in WMS aan te klikken zodat de blauwe V verdwijnt.
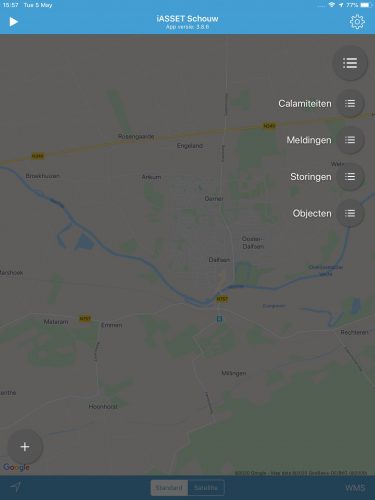
Op de kaart bevinden zich twee zwarte bollen, één rechts bovenin en eentje links onderaan. Beiden zijn menu’s. De bovenste geeft overzichten van achtereenvolgens calamiteiten, meldingen, storingen en objecten.
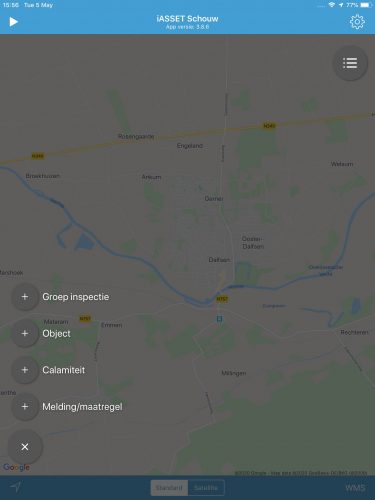
De onderste bol is het menu om acties uit te voeren. Zoals is te zien kan hier een groep inspectie worden uitgevoerd, een object worden aangemaakt, een calamiteit of melding worden gemaakt.
Groep inspectie is zeer geschikt als een inspecteur meer dan één praktisch dezelfde objecten moet inspecteren. Bijvoorbeeld een groepje van tien eikenboompjes. Men tekent een veelhoek (polygoon) om deze objecten, vult eenmaal het formulier in en deze wordt aan alle tien objecten toegevoegd.
Bij object wordt een object aangemaakt, als punt of polygoon of polylijn. Een sjabloon voor de paspoortgegevens wordt ingevuld en opgeslagen. Het object verschijnt op de kaart en in het overzicht. Vanuit het overzicht is eveneens een object aan te maken door op de + rechtsbovenin te tikken.
Om een calamiteit te registeren opent een formulier dat kan worden ingevuld met de noodzakelijke gegevens en eventueel foto’s van de situatie, het object, enz. Vanuit de schouwapp kan deze gebeurtenis direct naar het emailadres van een of meer ontvangers worden verstuurd.
Een melding is vergelijkbaar, maar het formulier is uitgebreider dan voor calamiteit. De melding wordt na registratie zichtbaar op de kaart. Ook dit formulier kan naar de mailbox van een of meer ontvangers worden verstuurd.


