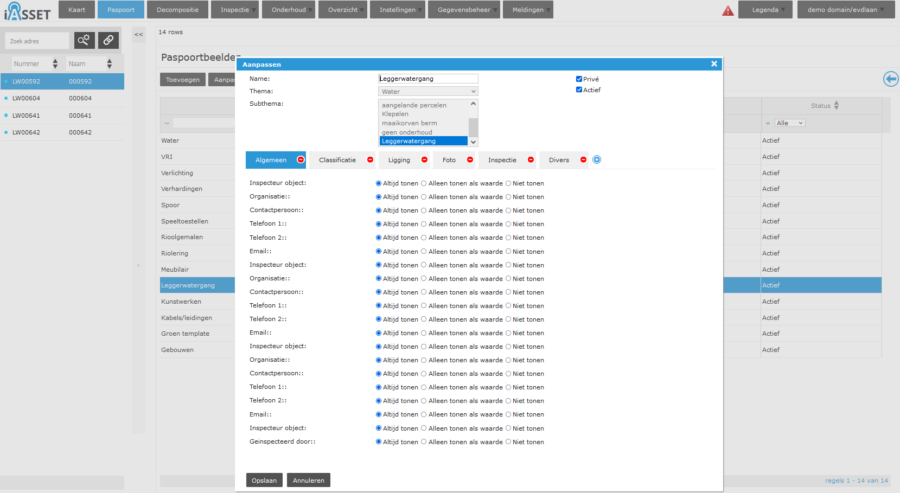How Can We Help?
Paspoort zelf inrichten met maatwerktabs (2020)
iASSET bevat de mogelijkheid om zelf de paspoorten van de objecten in te richten. Om dit goed te kunnen doen is het noodzakelijk een duidelijke veldinrichting te hebben. Hiervoor kunnen standaardvelden, speciale velden en diverse velden gebruikt worden.
Allereerst moeten al de diverse velden die in een of meerdere paspoorten moeten komen, onder Instellingen > Diverse velden zijn aangemaakt. Zij zullen in de keuzelijst Diverse velden voor de maatwerktabs zichtbaar worden onder het gekozen thema.
Diverse velden kunnen afhankelijk van elkaar worden gemaakt.
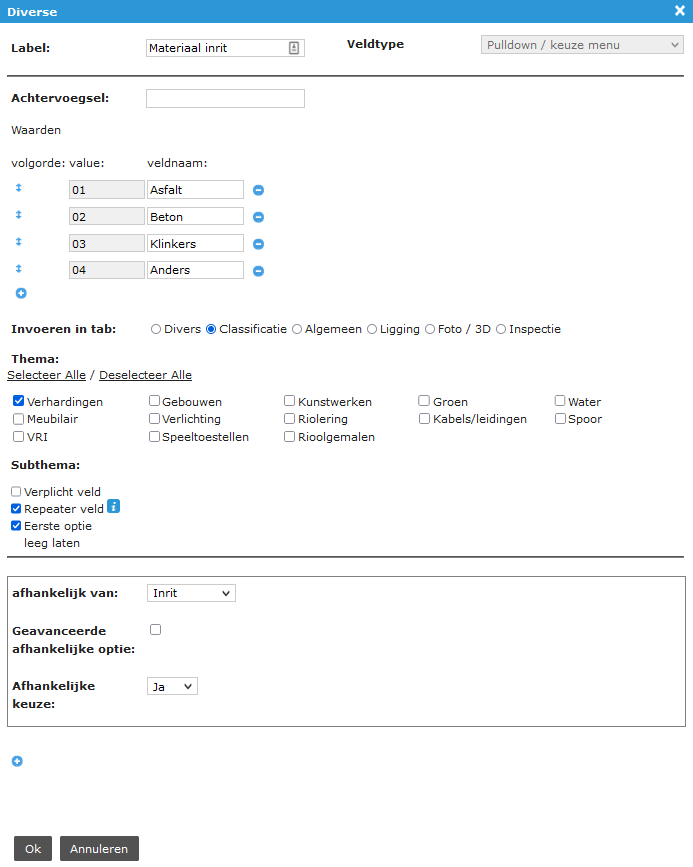
In bovenstaand voorbeeld is ‘Materiaal inrit’ afhankelijk gemaakt als bij het diverse veld ‘Inrit’ de optie “Ja” is gekozen. Het keuzevakje Eerste optie leeg laten betekent dat het veld eerst blanco is en geen vooringevulde waarde bevat. Om een keuze te kunnen maken moet de pulldown geopend worden.
De geavanceerde afhankelijke optie maakt het mogelijk meer dan één waarde te kiezen als keuze.

Ook kan een veld repeater worden gemaakt, echter dit kan niet worden teruggedraaid. Zie de waarschuwing hiernaast.
Daarna kunnen de tabs worden gemaakt waarmee paspoortbeelden worden samengesteld. Tabs maken gebeurt met Instellingen > Objectbeheer > Maatwerktabs.
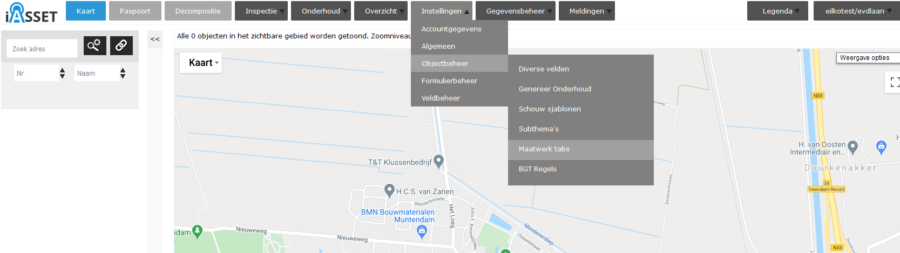
Na het openen van de Maatwerktabs kun je door Toevoegen te kiezen het startvenster voor het maken van de tabs oproepen.
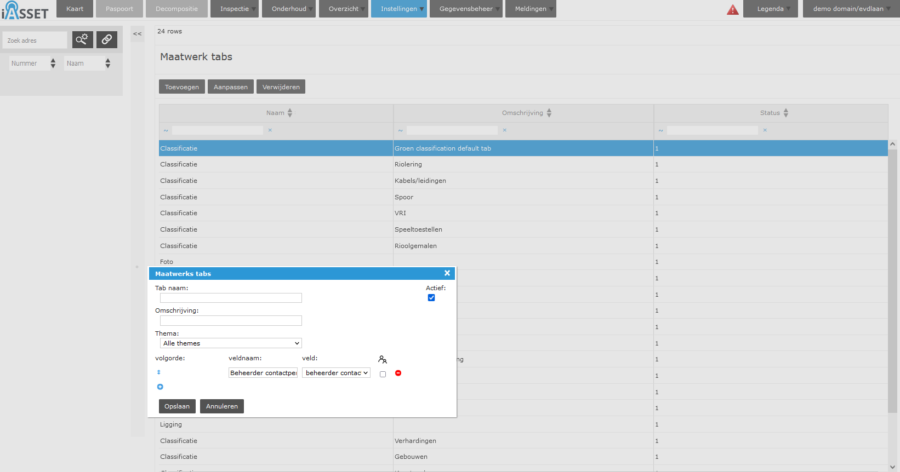
Begin met de tab een naam te geven, voeg eventueel een omschrijving toe, het thema waar het zichtbaar moet worden en selecteer daarna de velden die in deze tab moeten komen.
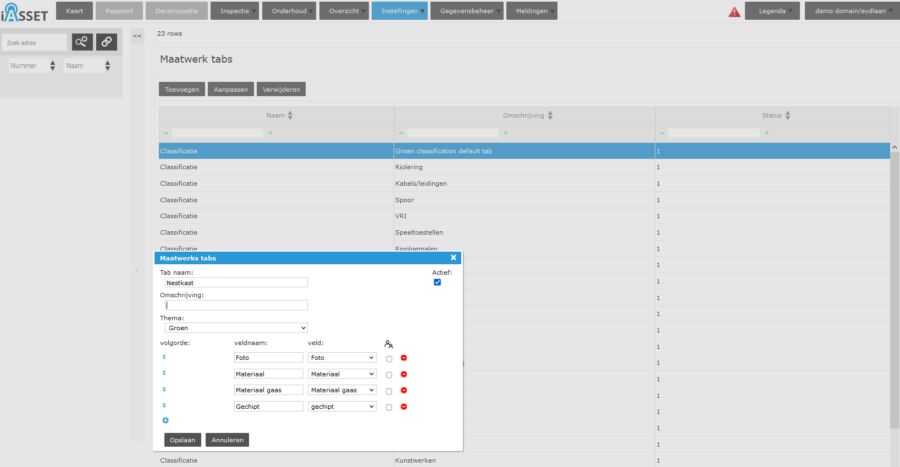
Door op het blauwe bolletje met een + te klikken, kan een nieuw veld en veldnaam worden toegevoegd. Door het veld-dropdown menu te openen, ziet men welke velden beschikbaar zijn. De velden in Alle themas zijn standaard velden. Ze kunnen worden gebruikt in alle thema’s, gevolgd door velden die specifiek voor een bepaald thema zijn. Daarna zijn er de Diverse velden en tot slot Speciale velden waaruit kan worden gekozen. De tab wordt zo verder opgebouwd en uiteindelijk opgeslagen. Let erop dat het vakje Actief rechts bovenin is aangevinkt.
Moet een veld de gegevens van het bovenliggend complex overnemen, ongeacht een edit of view, klik dan het selectievakje achter het veld aan.
De maatwerk tabs zullen nu worden gebruikt om het eigen paspoort op te bouwen.
Paspoortbeelden
Eerst moet een Paspoortbeeld worden aangemaakt. Indien een paspoort wordt geopend zonder paspoortbeeld, verschijnt de waarschuwing deze aan te maken.

Daarvoor gaan we naar de twee blauwe tandwielen onder de inlogbalk. Klik daar op Toevoegen.
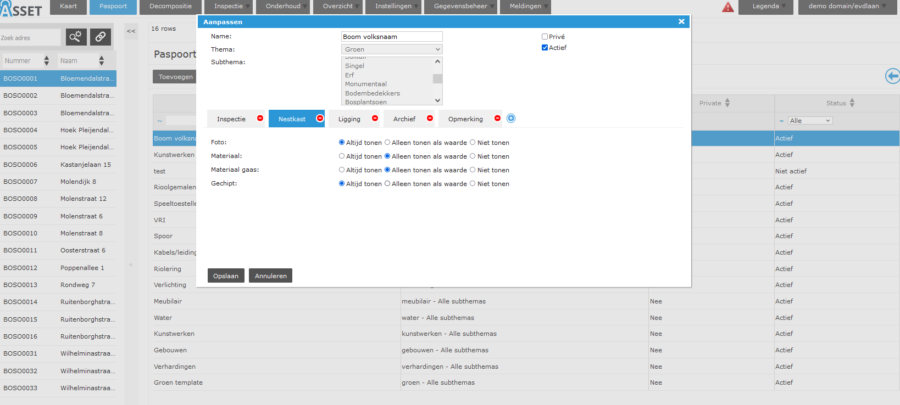
Om toe te voegen, geef het een naam, bijvoorbeeld ‘Boom volksnaam’, vul het thema Groen in, selecteer Alle subthema’s of het Hoofdthema. Deselecteer vakje Privé (anders is het alleen zichtbaar voor de maker!) en klik op het blauwje bolletje met de +. Tab 1 wordt zichtbaar. Als je de dropdown van ‘Select a tab:’ openklapt staan daar de beschikbare Maatwerktabs die we eerder hebben aangemaakt. Selecteer Inspectie en open met + een tweede tab. Je hebt nu enkel de keuze meer tussen de overgebleven tabs. Selecteer de verdere tabs die je wilt terugzien in het paspoort voor dit thema en bevestig uiteindelijk met Opslaan.
Bij ieder van de velden in een tab kan men aangeven of deze altijd zichtbaar moet zijn of alleen als er informatie instaat of dat deze niet zichtbaar hoeft te zijn. Standaard staat een veld op Altijd tonen.
Het is mogelijk de tabs onderling te herschikken. Pak met de linker muisknop een tab op en sleep deze naar de gewenste positie, laat dan de muisknop los en bevestig de aanpassing met Opslaan.
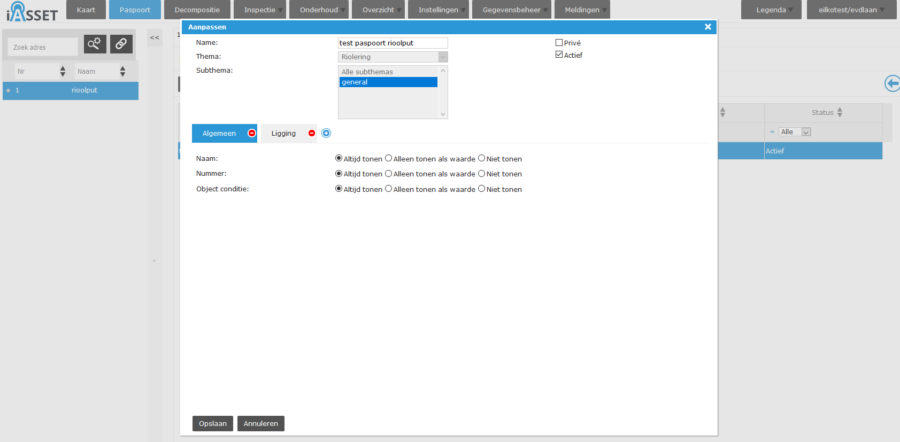
Het paspoort voor een Rioleringsobject ziet er dan zo uit.
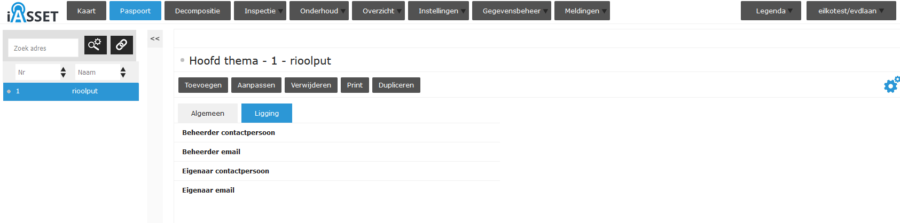
In de praktijk zullen er vele tientallen tabs zijn voor alle mogelijke objecten om als paspoortbeeld te gebruiken. We richten immers paspoortbeelden in voor alle themas en / of subthema’s in een domein.
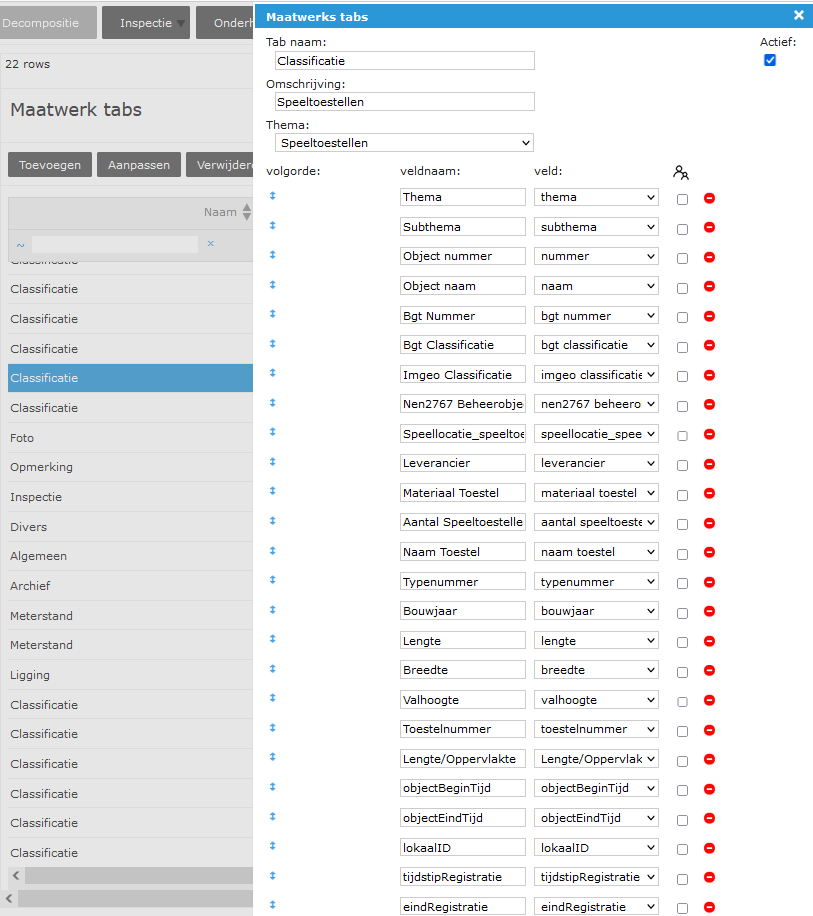
Nog een voorbeeld van een paspoortbeeld Leggerwatergang voor het subthema met dezelfde naam.