Zoekfilters aanmaken
Zoekfilters aanmaken
Filters zijn op vele plaatsen in iASSET nodig. Onder andere om visueel te kunnen filteren op objecten, maar ook op inspecties, op onderhoud, op datum, om te kunnen printen, om met macro’s te werken en meer.
Waar zijn filters te maken
Direct onder het iASSET logo, boven de objectenlijst vindt je het ‘loepje en tandwieltje’ waar de functie is te vinden. Door erop te klikken opent het venster ‘Uitgebreid zoeken’.

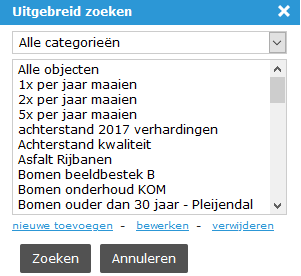
Voor het maken van een filter klikken we op het blauwe ‘nieuwe toevoegen’, voor het bekijken en eventueel aanpassen van een bestaand filter gebruiken we ‘bewerken’ en uiteraard kunnen we een bestaand filter selecteren en ‘verwijderen’.
Als je een filter wilt zien op de kaart, selecteer dan het gewenste filter en klik op Zoeken. Let wel, het thema of de thema’s waar de objecten zich onder bevinden moeten in Legenda aangevinkt zijn. Met Annuleren sluit je het venster af – of gebruik het kruisje rechtsbovenin.
Verderop behandelen we nog enkele andere mogelijkheden van filters.
De optie Alle categorieën zullen we straks behandelen.
Een nieuwe filter maken
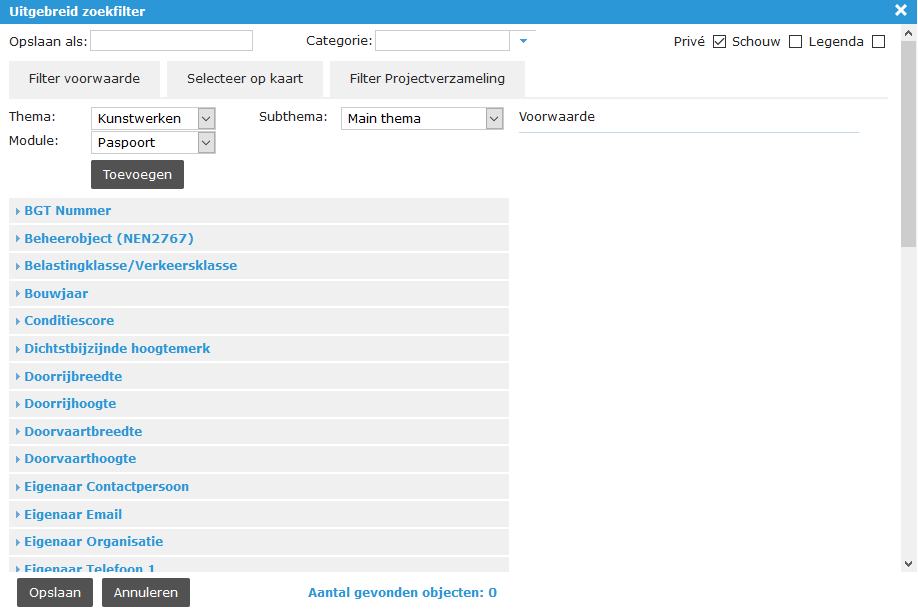
Klik op ‘Nieuwe toevoegen’ . Een nieuw venster opent.
Geheel rechts bovenin staan drie vakjes met Privé, Schouw en Legenda. Standaard staat Privé aangevinkt; de maker van het filter ziet dit filter alleen. Zet het uit als het voor alle gebruikers zichtbaar moet zijn.
Is Schouw aangevinkt, dan zal het filter in de schouwapp zichtbaar zijn, maar als ook Privé is aangevinkt, alleen voor de maker van dat filter. Is Legenda aangevinkt, dan bevindt het filter zich bovenin het Legenda uitklapmenu en kan daar worden gebruikt, zonder dat Uitgebreid zoeken moet worden geopend, het filter moet worden geselecteerd en met Zoeken moet worden geactiveerd. Ook het thema hoeft na selectie van dit filter in het filteroverzicht niet geselecteerd te zijn.
NB. Objecten van filters in de Legenda worden óók geteld als het thema eveneens is aangevinkt en zijn dan dus dubbel.
We beginnen met Filter voorwaarde.
Begin altijd met de keuze van het thema, waarin gefilterd moet worden, selecteer daarna het subthema en dan de module, in dit geval paspoort. Een andere volgorde resulteert in het terugzetten naar de standaard waarden.
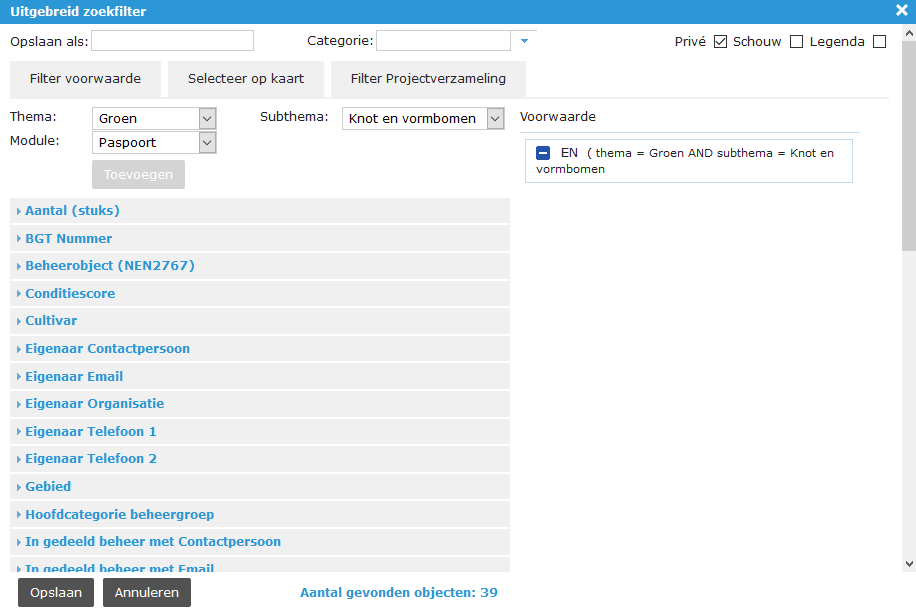
Klik op Toevoegen, zodat je keuze naar de rechterzijde, onder Voorwaarde wordt verplaatst. In het voorbeeld is gekozen thema Groen, subthema Knot- en vormbomen in module Paspoort. Het aantal gevonden objecten die aan dit filter voldoen is 39. NB. Wil men alleen op objecten in het hoofdthema filteren, dan kan als subthema Main thema worden gekozen.
De blauwe opties aan de linkerzijde, Aantal, BGT nummer, enzovoorts zijn velden onder Paspoort. Hiermee is een verfijning in de filtering aan te brengen. Kies hier voor Gebied, kruis Binnenstad aan met ‘is gelijk aan’ en klik op toevoegen. De selectie is nu kleiner geworden, 6 objecten beantwoorden aan de voorwaarden.
Onder Object binnen opties zie je nu welke bomen ‘overgebleven’ zijn. Hier kan één of meer bomen worden aangekruist en toegevoegd.
Maar wat als je meer dan één subthema wilt terugzien in je filter? Ga daarvoor weer naar Subthema en kies voor Alle subthema’s in de dropdown. Sla op met module Paspoort. Open daarna de optie Subthemas in het blauw en daar kun je die subthema’s aankruisen, die je in het filter wilt meenemen. Met Toevoegen gaan ze nu naar Voorwaarde.
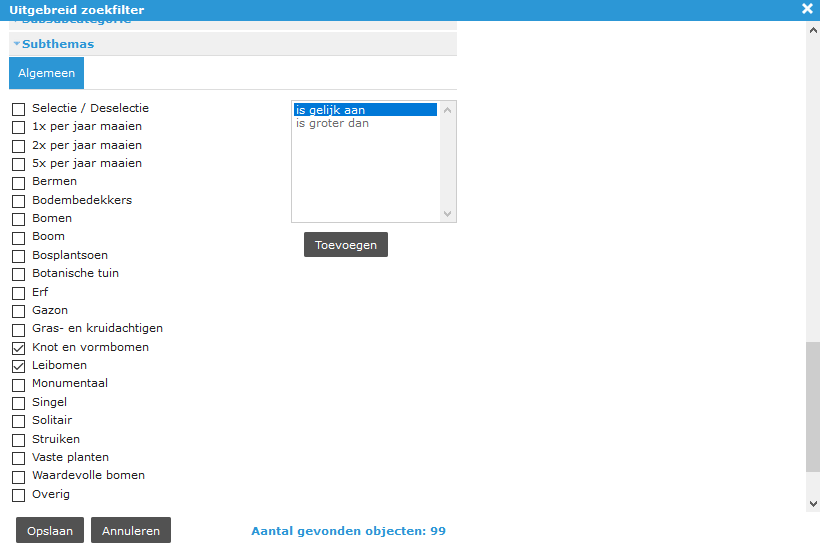
Anders is het als er objecten uit meer dan één thema in het filter moeten komen. Na de bomen te hebben geselecteerd, wordt in hetzelfde filter gekozen voor bijvoorbeeld thema Water, subthema klepelen, klik op Toevoegen en de vier objecten van dit subthema van thema water worden aan het filter toegevoegd.
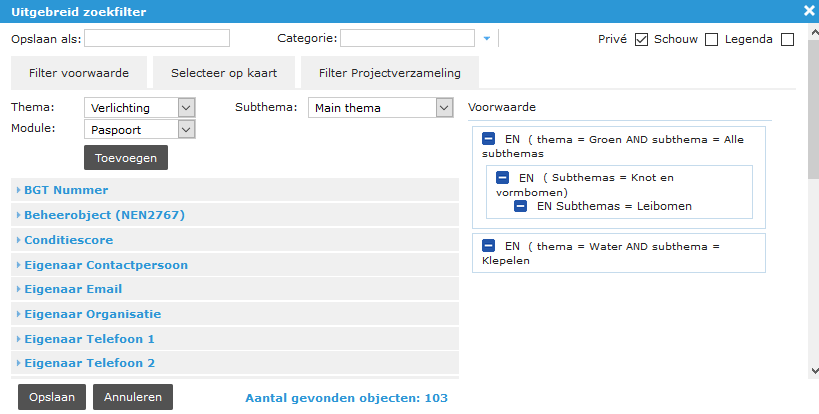
Als een bestaand filter met bewerken wordt geopend, is er rechts naast de knop Annuleren een derde knop Dupliceren verschenen. Het is nu mogelijk om een kopie te maken van dat filter. Een andere naam moet worden opgegeven, eventueel kunnen er aanpassingen aan het filter worden aangebracht en opgeslagen.

Een filter wordt verder verfijnd als er ook op een bepaalde inspectie of onderhoud kan worden gezocht, of op decompositie of een specifiek Divers veld, als dat is toegevoegd. Dit kan alleen binnen een filter met filtervoorwaarden.
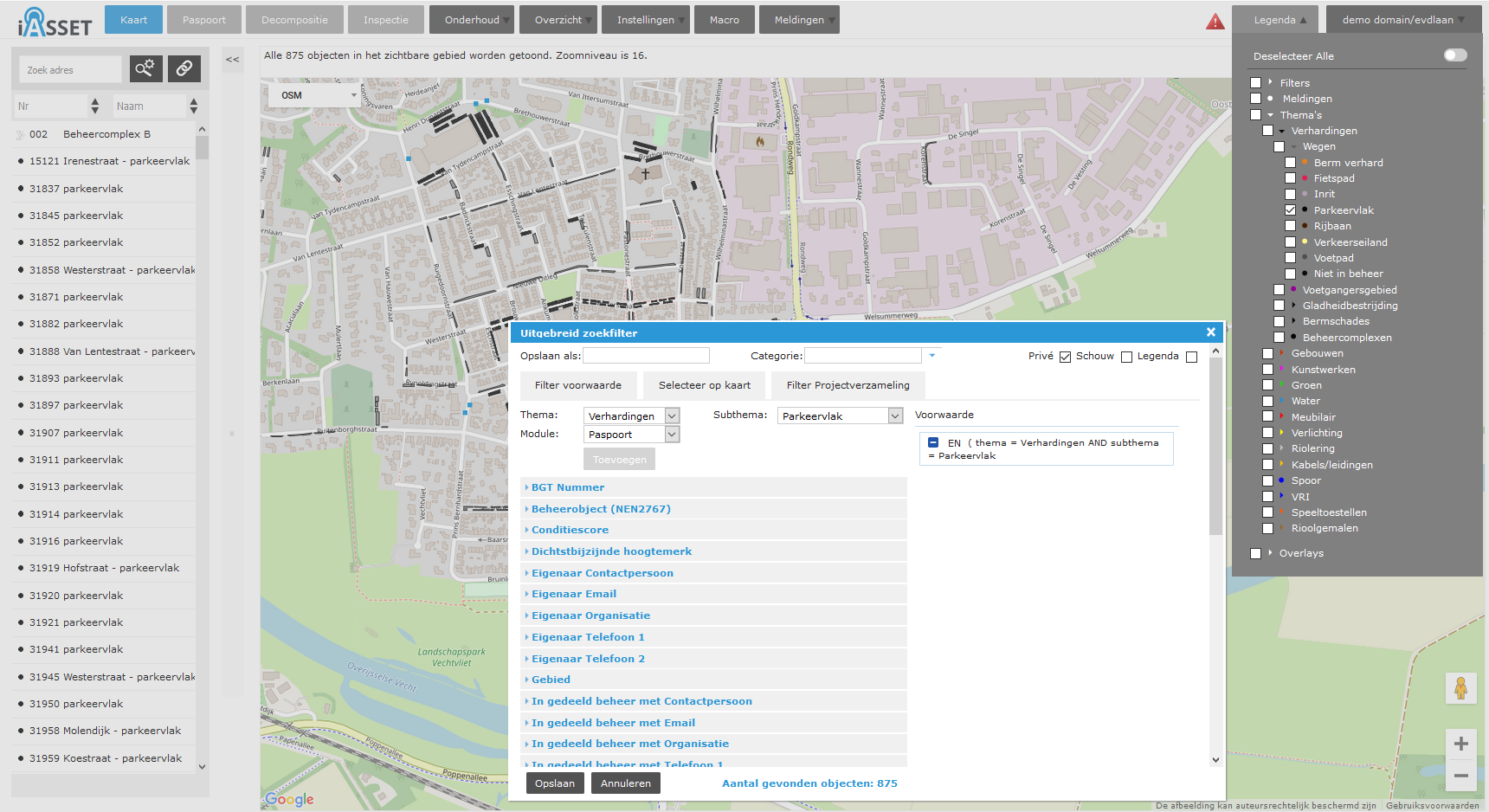
Een voorbeeld. Thema Verhardingen, subthema Parkeervlak, module paspoort > toevoegen. We vullen onder optie Peiljaar in module Paspoort in: 1979 en voegen dit aan Voorwaarde toe. Er zijn twee Parkeervlak objecten die hieraan voldoen.
We gaan nu naar een andere module, namelijk Wegvakonderdelen. Hier gaan we naar optie Wegtype en selecteren 5 – Weg in woongebied. Beide objecten voldoen hieraan.
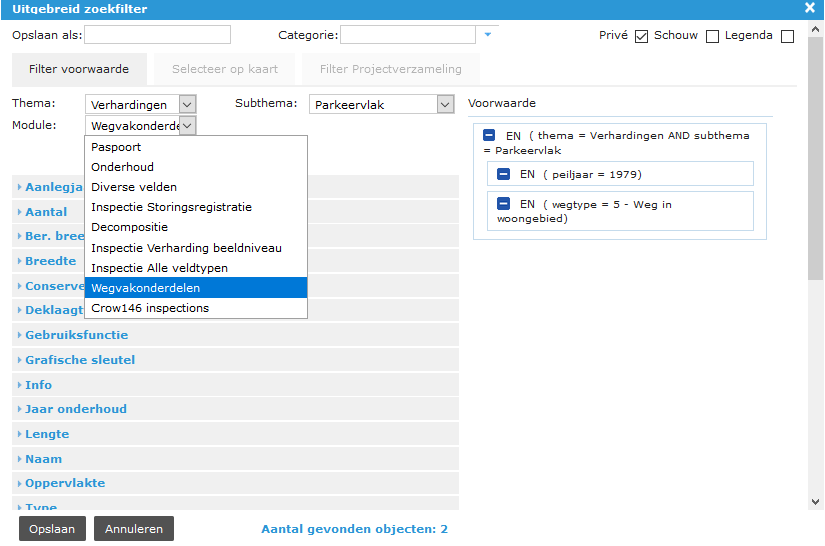
Het is ook mogelijk te kiezen voor ‘is leeg’ zodat er gefilterd kan worden als er nog geen data is ingevuld of geen inspectie is uitgevoerd.
Zo kunnen objecten zonder een inspectie of data op de kaart getoond worden.
Vergelijkbaar is ook om te filteren op Onderhoud, op custom inspecties, op Diverse velden en categorieën, of een combinatie hiervan. Per thema verschilt de lijst van modules die meegenomen kunnen worden in een filter.
Op vele plaatsen is het nodig een of meerdere diverse velden aan te maken zodat alle data van objecten correct opgeslagen wordt in paspoort en decompositie en beschikbaar is voor de gebruikers binnen het domein. In Uitgebreid zoeken kan een selectie worden gemaakt die de resultaten in deze velden meeneemt in het filteren. Kijk hiervoor in module Diverse velden.
Selecteer op kaart.
De tweede subtab is die voor het selecteren op de kaart. Onderstaande afbeelding toont een kaart met lichtmasten. Kies nu Selecteren op kaart en het is mogelijk een polygoon te trekken rondom die lichtmasten die in het filter moeten zitten. Sluit de polygoon en een lijst met de omsloten objecten wordt getoond. Mocht er nog een object tussen zitten, die je niet in het filter wilt hebben, dan kan deze alsnog worden geschrapt uit de lijst door op het blauwe minteken te klikken. Geef het filter een naam en sla op.
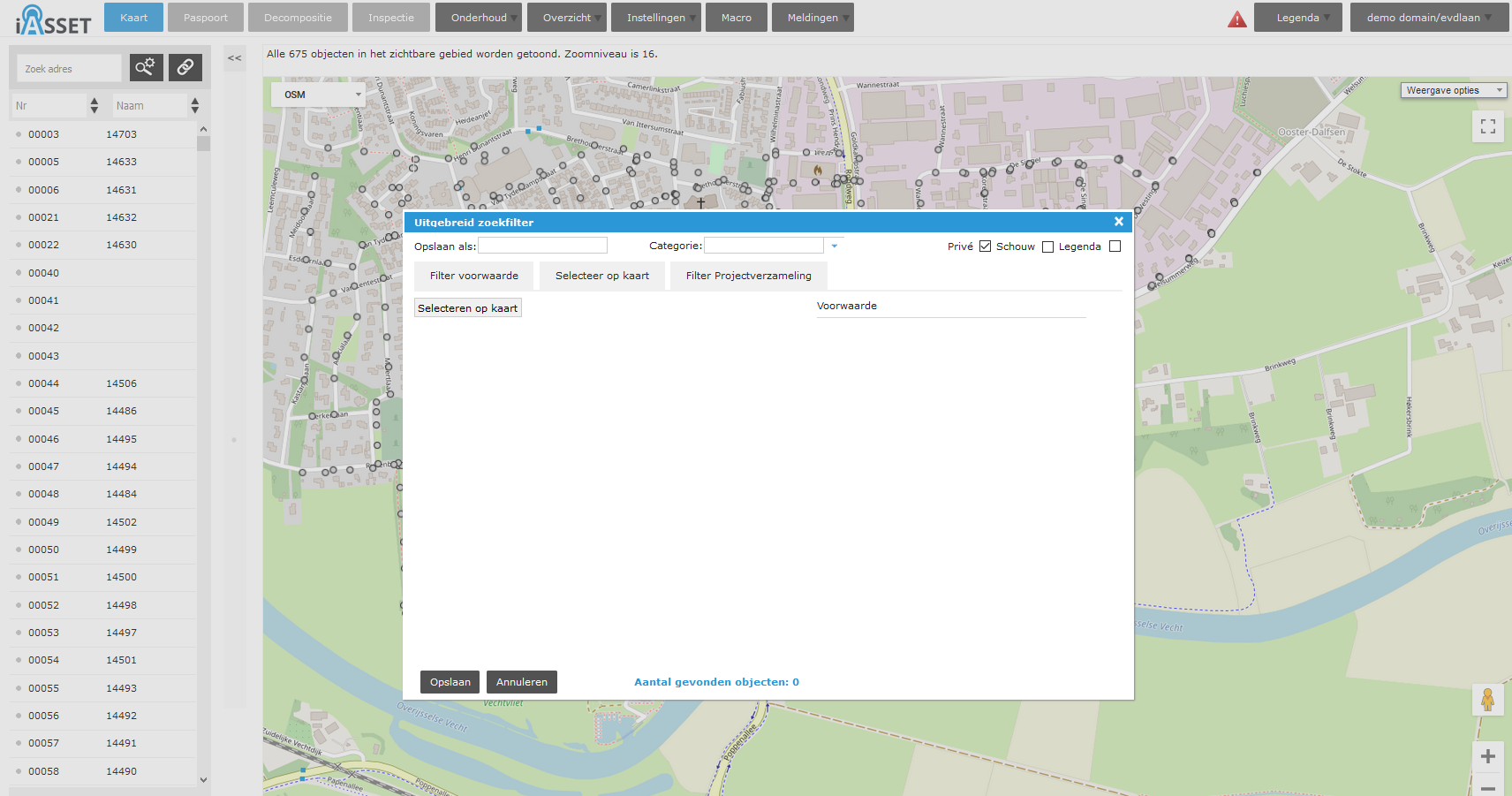
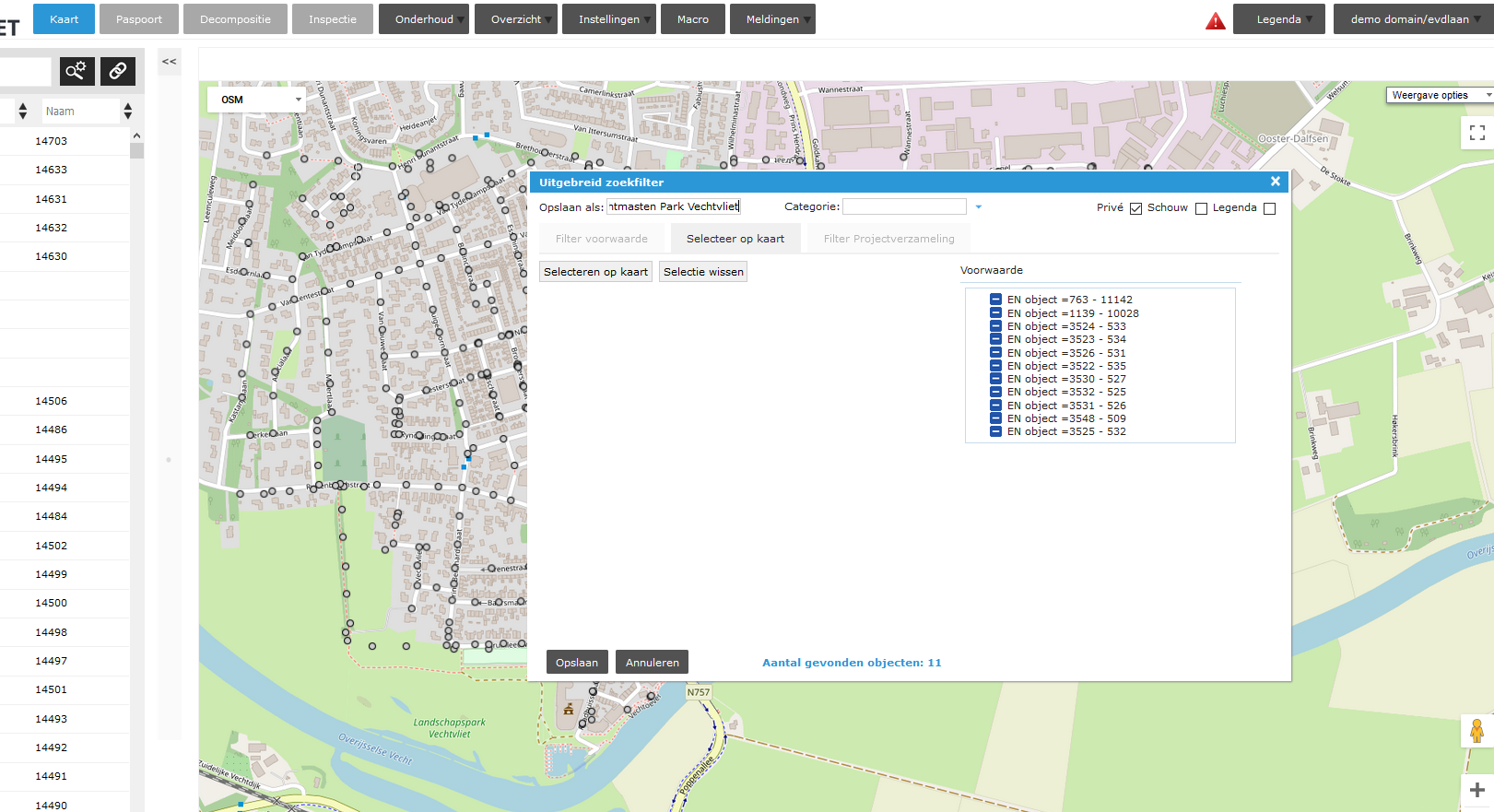
Filter Projectverzameling.
De derde optie is bedoeld voor het filteren op projectverzamelingen die zijn aangemaakt onder Onderhoud > Projectverzameling. Deze verzamelingen komen terug in het Selectie / Deselectie lijstje. In onderstaand voorbeeld zijn er 72 objecten, die 5 maal per jaar moeten worden gemaaid.
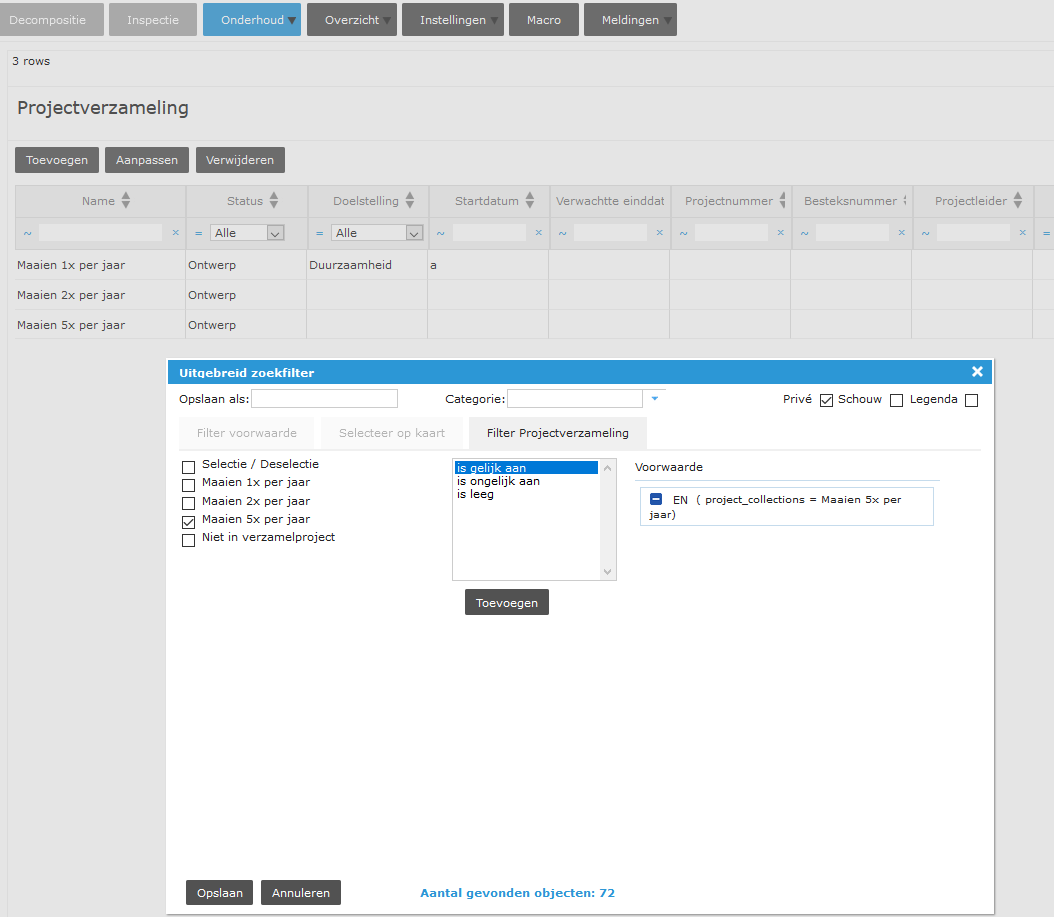
Categorieën aanmaken en gebruiken
De hoeveelheid uitgebreide zoekfilters kan honderden regels beslaan. Dan is het handig een paar categorieën te hebben, waar de meest gebruikte filters in ondergebracht kunnen worden. Behalve de naam van een nieuwe filter wordt ook de categorienaam – bestaand of nieuw – ingevuld. Als een filter in een categorie moet worden ondergebracht, open je het filter met ‘bewerken’, vult veld Categorie in en slaat het filter weer op. Zo maak je een categorie aan of voeg je een filter aan die categorie toe.
Hulpsymbolen
Indien er enkele gegevens bekend zijn, maar geen resultaat opleveren, kan men gebruik maken van hulptekens.
We hebben in de filter de functie “lijkt op” gebouwd. In het veld aan de linkerkant vul je in een deel van het woord dat je zoekt en gebruik je de symbolen % aan het begin en aan het eind van een woord, bijvoorbeeld van een objectnaam. Daarna selecteer je de optie “lijkt op”. Het systeem zoekt nu alle bijpassende objecten.
Worden de %% tekens gebruikt zonder een deel van de naam, dan worden alle objectnamen gefilterd in het thema en het subthema of de subthema’s.
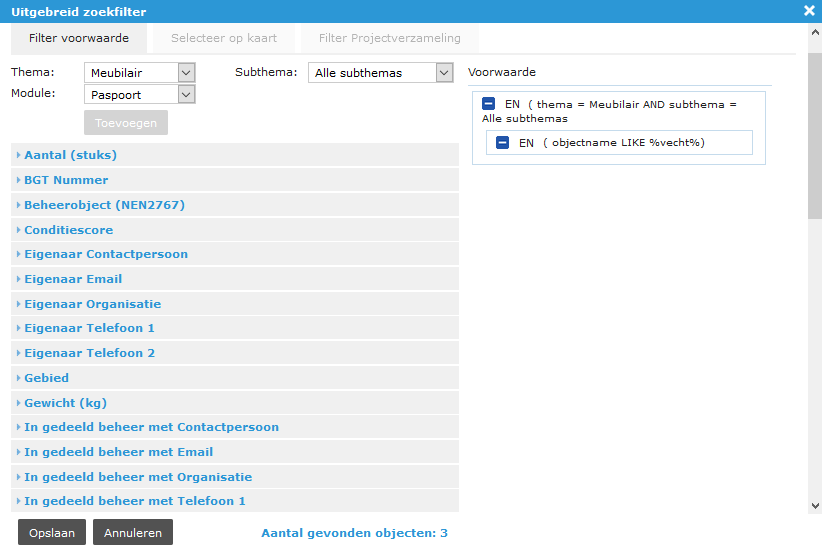
Gebruik van de datum optie
Bij een optie waar een datum moet worden ingevuld, gebruik altijd de JJJJ-MM-DD format, dus bijvoorbeeld 2020-02-11.