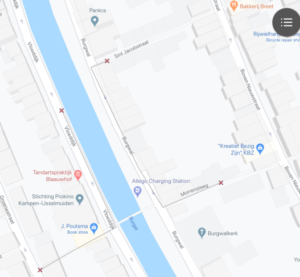How Can We Help?
Instellingen t/m versie 4.3.0 (oktober 2022)
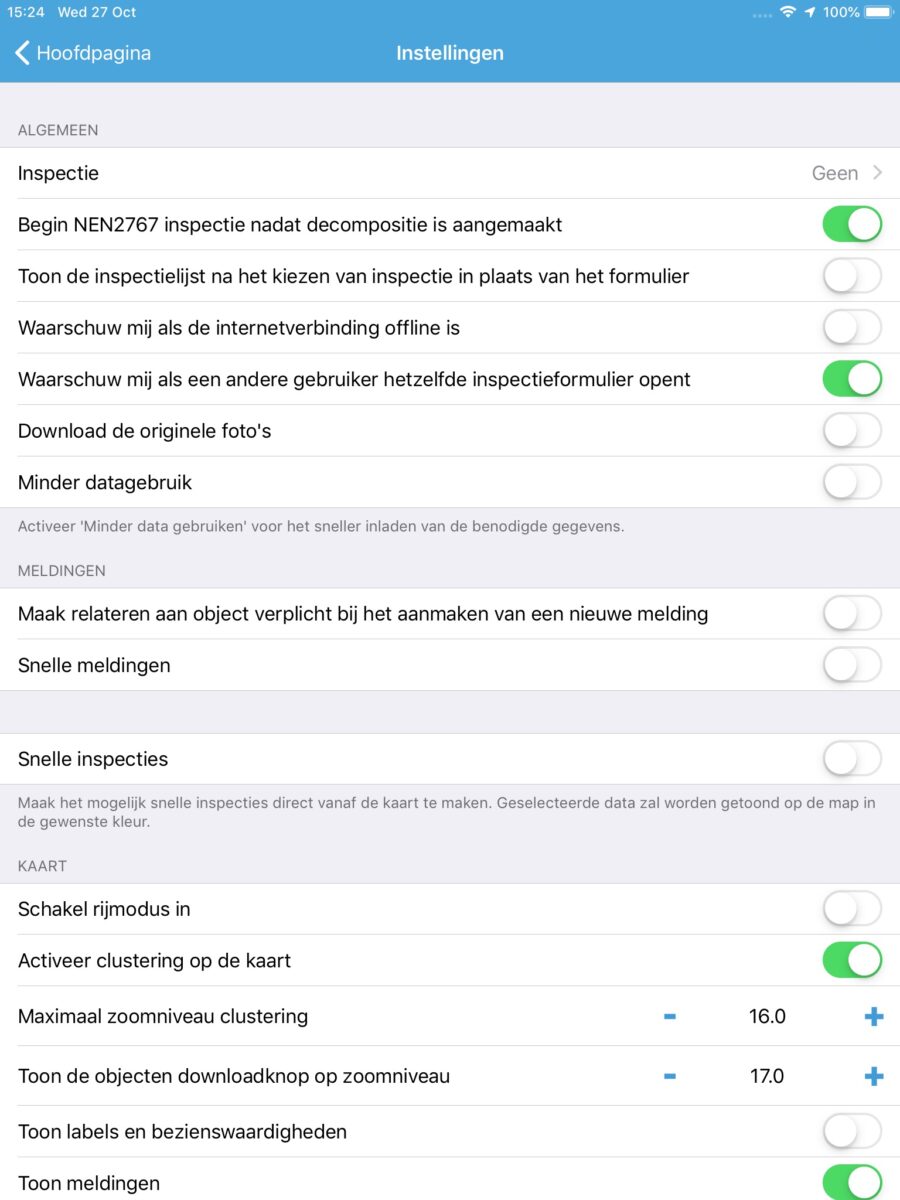 Onder ALGEMEEN kan allereerst de Inspectie worden ingesteld in een submenu. Het gekozen inspectieformulier wordt dan direct getoond bij het selecteren van een nieuw object. Het submenu overzicht toont alle standaard inspecties en custom inspecties.
Onder ALGEMEEN kan allereerst de Inspectie worden ingesteld in een submenu. Het gekozen inspectieformulier wordt dan direct getoond bij het selecteren van een nieuw object. Het submenu overzicht toont alle standaard inspecties en custom inspecties.
Voor de aanmaak van nieuwe objecten, kan het juiste sjabloon worden voorgeselecteerd, bijvoorbeeld voor thema Water of thema Kunstwerken.
Ook van bestaande objecten kan een sjabloon worden voorgeselecteerd.
Om direct met een NEN2767 inspectie te kunnen beginnen nadat een decompositie is aangemaakt, wordt dit met een schuifje ingesteld.
Een andere instelling voor inspectie is dat de inspectielijst wordt getoond in plaats van het inspectie formulier.
Voor het synchroniseren van data is het belangrijk te weten of de internetverbinding aanwezig is of deze optimaal is. De app waarschuwt als dit niet het geval is, indien geselecteerd.
Om overlap van inspecties te voorkomen is er de mogelijkheid een waarschuwing te ontvangen als een andere gebruiker hetzelfde inspectieformulier opent.
Het downloaden van een foto is normaal een lichtere versie van het originele bestand. Een volledige afbeelding kan desgewenst worden ingeladen als daar behoefte aan is.
De knop Minder datagebruik is bedoeld om, als er slechts een of enkele inspecties moeten worden gemaakt, alleen dat in te laden wat daarvoor nodig is, dus geen inspectiegeschiedenis en alle cbo’s van overige inspecties. Wordt het schuifje op actief gezet, dan kunnen de inspecties worden gekozen waarvoor het inladen van toepassing is. Optioneel kan men nog wel alle geschiedenis inladen.
Onder MELDINGEN kan worden ingesteld of relateren aan object verplicht is als een nieuwe melding wordt gemaakt.
Snelle meldingen maakt het mogelijk na het kiezen van een nieuwe Melding/maatregel direct naar het vooringevulde meldingsformulier te gaan. Het vullen van een meldingsformulier is zo te 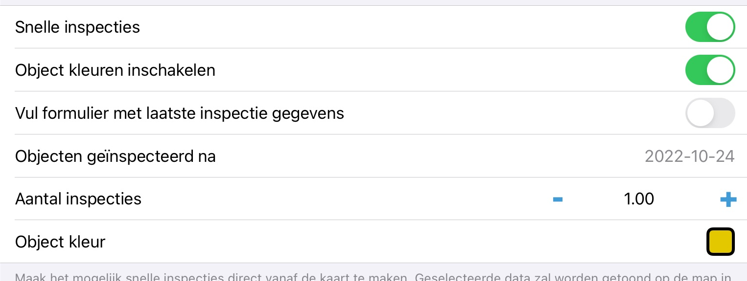 bespoedigen. Velden die vaak dezelfde informatie hebben kunnen vooringevuld worden. Op deze wijze gaat het afhandelen van een melding vlotter.
bespoedigen. Velden die vaak dezelfde informatie hebben kunnen vooringevuld worden. Op deze wijze gaat het afhandelen van een melding vlotter.
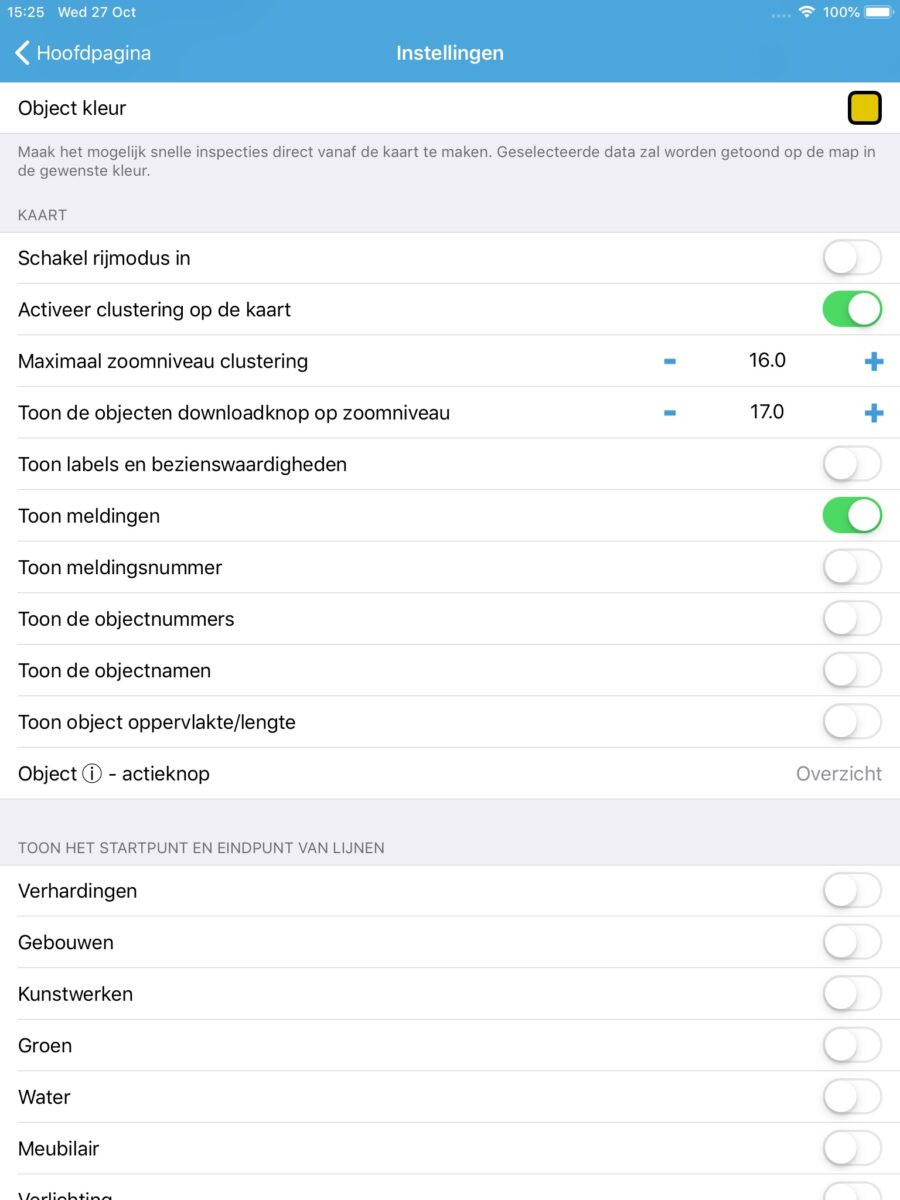 Snelle inspecties worden uitgebreid behandeld in Standaard inspecties / Snelle inspecties, eveneens in de categorie Schouwapp. Om snelle inspecties vanaf de kaart te kunnen uitvoeren, moet onder Instellingen de optie Snelle inspecties aanstaan en een inspectie onder Algemeen zijn ingesteld. Als dit eenmaal is gebeurd, kan door op de inspectie in blauwe letters in het label van een te inspecteren object op de kaart te tikken, het formulier worden geopend.
Snelle inspecties worden uitgebreid behandeld in Standaard inspecties / Snelle inspecties, eveneens in de categorie Schouwapp. Om snelle inspecties vanaf de kaart te kunnen uitvoeren, moet onder Instellingen de optie Snelle inspecties aanstaan en een inspectie onder Algemeen zijn ingesteld. Als dit eenmaal is gebeurd, kan door op de inspectie in blauwe letters in het label van een te inspecteren object op de kaart te tikken, het formulier worden geopend.
Vooringevulde data zal custom inspecties bij Snelle inspectie vanaf de kaart eenvoudiger en dus nog sneller maken. Enkele velden zijn hiervan uitgesloten: fotoveld, datum/tijd veld en inspecteur.
Vul het in, sla het op en je bent terug op de kaart. Het object is nu van kleur veranderd zoals door je is ingesteld bij Object kleur. Je ziet visueel welke objecten zijn afgehandeld en welke ‘nog moeten’. NB. De optie ‘Schakel rijmodus in’ mag niet samen met snelle inspecties geactiveerd zijn.
Onder KAART kan men kiezen om ‘Schakel rijmodus in’ te activeren. Beweegt de gebruiker zich voort over de kaart, dan kan ervoor worden gekozen in een omtrek rondom het apparaat de aanwezige objecten, (geselecteerd bij Legenda – thema’s of subthema’s) in te laden. Deze functie is bedoeld om in combinatie met meldingen de objecten te kunnen zien. De optie ‘Schakel rijmodus in’ mag niet tegelijk met snelle inspecties geactiveerd zijn. Om inspecties te maken, activeer Minder datagebruik, selecteer de inspectie die gebruikt moet gaan worden. Ga naar de kaart, klik een object aan, ga naar overzicht en selecteer daar de inspectie. Er kunnen géén nieuwe objecten worden aangemaakt.
Met Activeer clustering kan je de clustering van objecten op de kaart instellen. Om het inladen en tonen van objecten te vereenvoudigen, kan de clustering worden aangezet. Het is te regelen vanaf welk zoomniveau de objecten als een groep in blauwe bollen met het aantal objecten erin worden getoond; daaronder zijn ze individueel te zien; ook dat is in te stellen.
De Google kaart wordt momenteel schoon getoond, dus zonder labels, nuttige plaatsen en bezienswaardigheden. Standaard zijn deze verborgen, maar wel te activeren met Toon labels en bezienswaardigheden.
Meldingen worden zichtbaar op de kaart als dit is geactiveerd.
Wil je de nummers bij de meldingen op de kaart terugzien, activeer dan meldingsnummers.
Objectnummers en / of objectnamen kunnen zichtbaar gemaakt worden bij de objecten op de kaart, ongeacht of deze van Legenda zijn of van een filter. Het oppervlak of de lengte van een object kan worden getoond en het Object i actiebolletje kan ingesteld worden zodat het die informatie toont, welke de gebruiker nodig heeft. Er is de keuze uit Overzicht, Paspoort of Onderhoud.
Tot slot kan het begin- en eindpunt van lijnen per thema worden ingesteld. Dit is zichtbaar als een rood kruisje, om aan te geven waar precies zo’n lijn begint en eindigt.