How Can We Help?
Met iASSET is het mogelijk om filters te aan te maken en deze vervolgens te gebruiken om een inspectie uit te voeren.
De eerste stap die hiervoor nodig is, is het aanmaken van het filter.
Stap 1: Inspectieformulier aanmaken
Deze instelling geeft je de optie om eigen inspecties toe te voegen, aan te passen, te verwijderen of (niet) actief te maken. Je kunt de naam van de inspectie, de types velden en ook hun volgorde en groepering in het formulier zelf bepalen.
Let wel op dat op het moment dat je een al bestaand veld in de inspectie weer verwijdert, je ook de data die daar eventueel ingevuld was, verliest.

Onder de tab “Beheer velden” kun je de velden van de inspectie beheren en bewerken.
Een aantal van de instellingen die je zelf kunt bepalen voor een veld zijn:
- label (de naam van het veld)
- soort (type van het veld: tekstveld, radiokeuze knop, datum, afbeelding, groepsveld, enz)
- lengte (aantal tekens die in dit veld passen)
- volgorde (waar in het formulier komt dit veld te staan)
- afhankelijk van (het veld kan afhankelijk gemaakt worden van de waarde van een keuzeveld of een radio keuzeknop)
- actief (het veld kan zichtbaar zijn in het formulier of niet)
- verplicht (het veld kan opgegeven worden als verplicht bij het invullen van de inspectie)

De gegevens in het inspectieformulier kunnen gemakkelijk verdeeld worden in verschillende delen door specifieke types velden te kiezen.
Meer informatie over het aanmaken van inspectieformulieren is hier te vinden:
https://help.iasset.nl/help/category/inspectie/
Stap 2: Filter aanmaken
 De optie om een filter aan te maken vind je aan de linkerkant van de pagina onder het knopje met een vergrootglas en tandwieltje. Als je dus daarop klikt opent er een venstertje waar je de keuzes hebt om een nieuwe filter toe te voegen, aanpassen of verwijderen. En als je je bestaande filter een categorie hebt gegeven, zal je je filter sneller terug kunnen vinden door de juiste categorie te kiezen onder “Alle categorieën”.
De optie om een filter aan te maken vind je aan de linkerkant van de pagina onder het knopje met een vergrootglas en tandwieltje. Als je dus daarop klikt opent er een venstertje waar je de keuzes hebt om een nieuwe filter toe te voegen, aanpassen of verwijderen. En als je je bestaande filter een categorie hebt gegeven, zal je je filter sneller terug kunnen vinden door de juiste categorie te kiezen onder “Alle categorieën”.
Nieuwe toevoegen

Zorg ervoor dat bij een filter wat gebruikt moet worden voor een schouwinspectie het vinkje ‘Schouw‘, ook aan staat.
Voor een uitgebreidere uitleg over filters kun je hier kijken:
https://help.iasset.nl/help/zoekfilters-aanmaken/
Stap 3: Filter selecteren in de app
In het zijmenu van de schouwapp zijn de filters te vinden. Dit zijn geselecteerde verzamelingen van objecten, die ingeladen kunnen worden in de SchouwApp. Een filter wordt aangemaakt in het ‘Uitgebreid zoekfilter’ in iASSET.

De maker kan kiezen een filter wel of niet zichtbaar te maken in de app, door het aanvinken van het vakje Schouw.Is ook het vakje Prive aangevinkt, dan ziet alleen de maker van het filter het in de lijst met Objecten filters terug.
Met een klik op Filters worden de beschikbare selecties getoond. Met een klik op één van hen, selecteer je het filter. Tap nu op Opslaan rechts bovenin de blauwe balk. De objecten worden ingeladen. Afhankelijk van het aantal objecten en gelinkte gegevens (inspecties, coördinaten, onderhoud) kan dit even wat tijd in beslag nemen. Bovendien moet ook de verbinding met het netwerk goed zijn.


De objecten worden nu op de kaart getoond, hier zijn het bermen, die 2x per jaar moeten worden gemaaid.
Tap je met een vinger op een object, dan wordt een informatielabel zichtbaar om welk object het hier gaat.
Stap 4: Inspecties doen bij een object
Als een object op de kaart met de vinger wordt aangetikt, zie je een label met nummer en naam van het object verschijnen. Klik je op de i, dan spring je naar Overzicht. Hier staan Paspoort en alle inspecties, die beschikbaar zijn. Eerst de algemene inspecties en daarna de custom inspecties. Als onder Instellingen > algemeen > Inspectie een voorkeurinspectie is gekozen, zie je in blauw de custom inspectie die kan worden geselecteerd. Je hoeft dus niet eerst naar het overzicht maar klikt de naam aan en je kunt rechtstreeks naar het custom inspectieformulier.


Gebruik van snelle inspecties.

Om snelle inspecties vanaf de kaart te kunnen uitvoeren, moet onder Instellingen de
optie Snelle inspecties aanstaan èn een inspectie onder Algemeen zijn ingesteld. Als dit eenmaal is ingesteld, kan door op de inspectie in blauw in het label van een te inspecteren object te tikken, het formulier worden geopend.
Vul het in, sla het op en je gaat terug naar de kaart. Het object is nu van kleur veranderd zoals door je is gekozen onder Snelle inspecties. Je ziet visueel welke objecten ‘nog moeten’.


Stap 5: Afdrukken van uitgevoerde inspecties
Inspecties kunnen ook worden geexporteerd en afgedrukt.
Kies hiervoor bovenaan de pagina voor ‘Inspectie’ wanneer een object gekozen is.
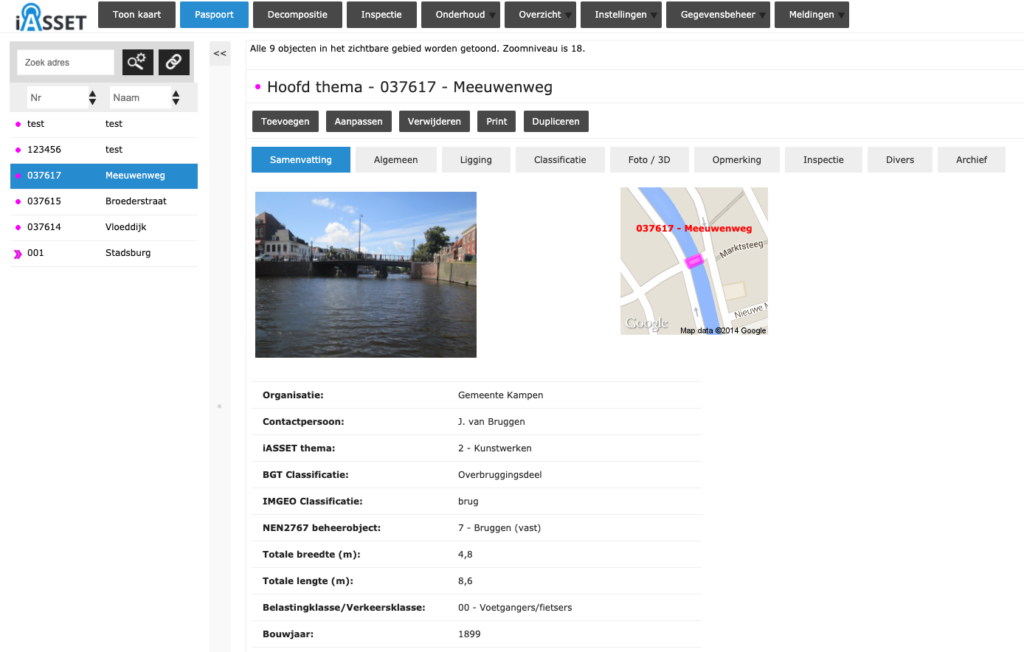
Klik in dit scherm op de betreffende inspectie en kies ‘Print’.
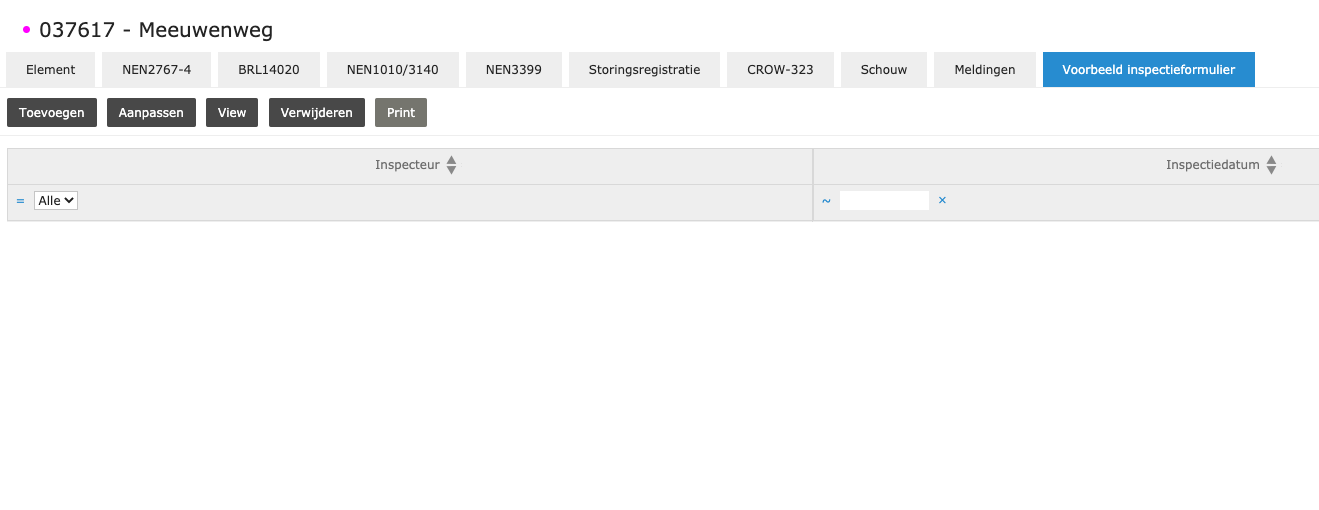 Er verschijnt vervolgens het filterkeuzescherm waar een filter ingesteld kan worden voor de print.
Er verschijnt vervolgens het filterkeuzescherm waar een filter ingesteld kan worden voor de print.
Hierbij kunnen er in het filter ook keuzes gemaakt worden uit formulieren uit het filter zoals inspectiedata of bepaalde veldwaardes.
Hiermee is het filter heel specifiek te maken.
Zie ook: Zoekfilters aanmaken


